
Агуулгын хүснэгт:
2025 Зохиолч: Lynn Donovan | [email protected]. Хамгийн сүүлд өөрчлөгдсөн: 2025-01-22 17:34
Excel дээр хоосон мөрүүдийг хэрхэн арилгах вэ
- Дээд цэсний мөрөнд байрлах Нүүр хуудас дээр дарна уу Excel , баруун талд байгаа "Find & Select" дээр дарна уу.
- "Тусгай руу очих" гэснийг сонгоно уу.
- Попап цонх гарч ирнэ.
- Excel дараа нь бүгдийг тодруулах болно хоосон эсүүд.
- Нэг удаа бүгдийг нь хоосон мөрүүд тодруулсан бол Hometab руу очоод " Устгах "баруун талд байгаа товчлуур.
Үүнтэй адилаар би Excel Mac дээрх хоосон мөрүүдийг хэрхэн устгах вэ?
"Хоосон" хэсгийг сонгоод OK дарна уу. Excel одоо сонгосон бүгд -ийн хоосон Бидний эхний баганад байгаа нүднүүд. Одоо хулганы баруун товчийг анхааралтай дарна уу хоосон дуудаж, сонгоно уу Устгах цэснээс. Дараа нь бүхэлд нь сонгоно уу эгнээ , OK товчийг дарна уу.
Хоёрдугаарт, Excel хүснэгтийн төгсгөлд хоосон мөрүүдийг хэрхэн арилгах вэ? OK дарна уу. Бүх шүүсэнийг сонгоно уу эгнээ : Ctrl + Нүүр товчийг дараад доош сум товчийг дарж эхний рүү очно уу өгөгдлийн мөр , дараа нь Ctrl + Shift + дарна уу Төгсгөл . Сонгосон нүдэн дээр хулганы баруун товчийг дараад " Мөр устгах " контекст цэснээс эсвэл Ctrl + - (хасах тэмдэг) дээр дарна уу.
Зүгээр л Excel-ийн олон мянган хоосон мөрийг хэрхэн устгах вэ?
Үүнийг хийхийн тулд Ctrl товчийг дараад гар дээрх "-" (хасах) товчийг дарна уу. Excel Энд харуулсан Устгах харилцах цонхыг харуулна. Бүтэн хэсгийг сонгоно уу Мөр сонголтыг сонгоод дараа нь OK-г сонгоно уу. Үүнийг хийснийхээ дараа, Excel устгадаг хоосон мөрүүд.
Excel дээр шаардлагагүй мөрүүдийг хэрхэн устгах вэ?
Зүгээр л тодруул эгнээ эсвэл баганын дээрх эсвэл зүүн талд байгаа тэмдэглэгээг дарж багана эгнээ . Дараа нь тууз цэсний "Нүүр хуудас" таб дээр дарна уу. "Оруулах" дээр товшоод "Оруулах" дээр дарна уу. Устгах Хуудасны баганууд" руу устгах тодруулсан багана эсвэл " Устгах Хуудас Мөр "-д устгах онцолсон эгнээ.
Зөвлөмж болгож буй:
HTML дээр хэрхэн хоосон зай оруулах вэ?

Алхам HTML баримтыг нээх. Та Windows дээрх NotePad, TextEdit гэх мэт текст засварлагч ашиглан HTML баримт бичгийг засах боломжтой. Ердийн зай нэмэхийн тулд хоосон зайг дарна уу. Тогтмол зай нэмэхийн тулд орон зай нэмэхийг хүссэн газраа товшоод хоосон зайг дарна уу. бичих нэмэлт зай гаргах. Өөр өөр өргөнтэй зайг оруулах
Excel дээр мөрүүдийг хэрхэн өргөжүүлж, багасгах вэ?
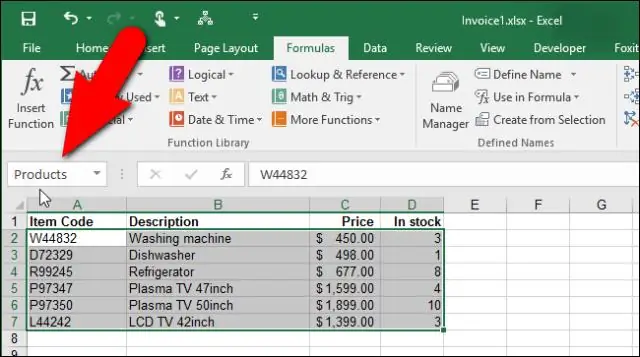
Excel програмын мөрүүдийг бүлэглэх. Өгөгдлийнхөө зүүн талд байгаа мөрийн дугаар дээр дарж, чирж ижил өгөгдөлтэй мөрүүдийг сонго. Мэдээллийн табын доор байрлах Бүлэг дээр дарна уу. Тодорхой хэсгүүдийг "–" тэмдэг дээр дарж буулгах эсвэл "+" тэмдэг дээр дарж өргөжүүлнэ үү. Баганын шошгоны эгнээний 1 дээр дарж ижил төстэй бүх хэсгүүдийг буулгана уу
Та Publisher дээр хүснэгтийн мөрүүдийг хэрхэн харуулах вэ?
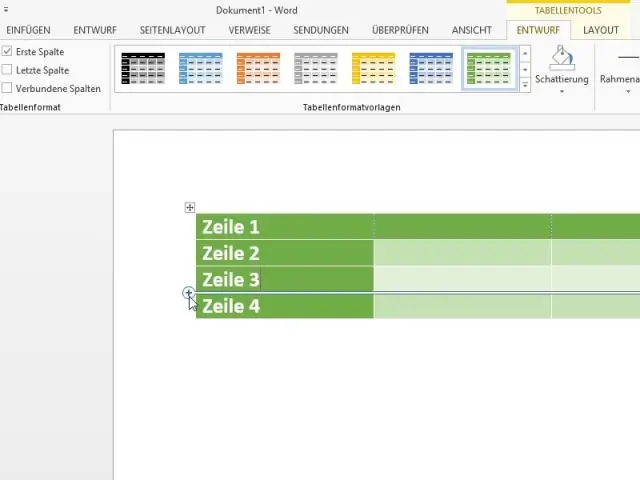
Үндсэн цэснээс Format Table командыг сонгоно. FormatTable харилцах цонх гарч ирнэ. Өнгө ба мөрийг сонгоно уу. In Line: Шугамын өнгө сонгоно уу. Шугамын жинг сонгоно уу. Хүснэгтэндээ харуулах эсвэл нуухын тулд янз бүрийн шугамын дүрс дээр дарна уу. Та мөн урьдчилсан тохируулгуудын аль нэгийг сонгож болно
Би Google Docs Excel дээр мөрүүдийг хэрхэн харуулах вэ?
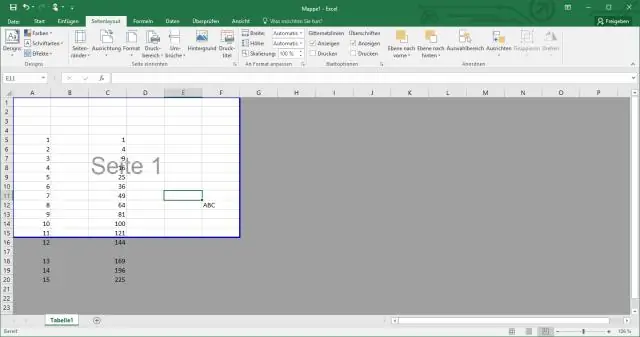
Мөрүүдийг харуулахын тулд далд мөрийн дугаар дээр гарч ирэх сумны дүрс дээр дарна уу. Баганыг нуухын тулд хүснэгтийн дээд талд байгаа баганын үсэг дээр баруун товшиж, "Баганыг нуух"-г сонгоно уу
Excel дээр мөрүүдийг хэрхэн автоматаар хуулбарлах вэ?
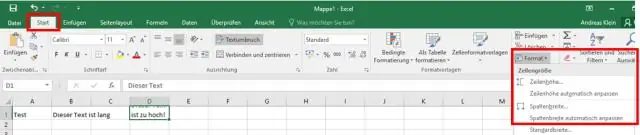
Давтахыг хүсэж буй мөр эсвэл мөрийг сонгоно уу. Сонголт дээр хулганы баруун товчийг дараад 'Хуулах' дээр дарна уу. Эх мөр эсвэл мөрийг хуулахыг хүссэн мөрүүдийг сонгоно уу. Сонгосон дээр хулганы баруун товчийг дараад "Хуулбарласан нүднүүдийг оруулах" гэснийг товшино уу. Excel нь шинэ мөрүүдэд дахин давтагдсан өгөгдлийг оруулж, одоо байгаа мөрүүдийг доош зөөвөрлөнө
