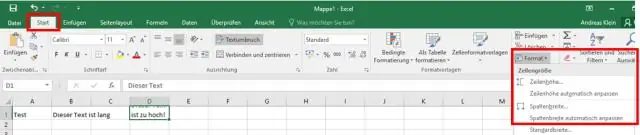
Агуулгын хүснэгт:
2025 Зохиолч: Lynn Donovan | [email protected]. Хамгийн сүүлд өөрчлөгдсөн: 2025-01-22 17:34
-г сонгоно уу эгнээ эсвэл эгнээ Та давтахыг хүсч байна. Сонголт дээр хулганы баруун товчийг дараад " Хуулбарлах ."-г сонгоно уу эгнээ орохыг хүссэн зүйл хуулбарлах Анхны эгнээ эсвэл эгнээ . Сонгосон дээр хулганы баруун товчийг дараад "Insert Copied" дээр дарна уу Эсүүд ." Excel дахин давтагдсан өгөгдлийг шинэ рүү оруулна эгнээ , байгаа зүйлийг зөөх эгнээ доош.
Үүнийг анхаарч үзвэл Excel дээр мөрүүдийг хэрхэн автоматаар хуулах вэ?
Хүссэн нүднүүдээ сонгоно уу хуулбарлах , дараа нь Ctrl+C дарна уу. Оруулахыг хүссэн нүдээ сонгоод Ctrl+Q (эсвэл сонгосон гарын товчлолыг) дарна уу. Хүссэн хэдэн удаагаа оруулна уу хуулбарлах . (Таны жишээнд энэ нь 3 байх болно.)
Үүнтэй адилаар би Excel дээр давхардсан мөрүүдийг хэрхэн олох вэ? Давхардсаныг олж устгана уу
- Давхардсан эсэхийг шалгах нүдээ сонгоно уу.
- Нүүр > Нөхцөлт формат > Тодруулга CellsRules > Давхардсан утгууд дээр дарна уу.
- Утгын хажууд байгаа талбараас давхардсан утгуудад хэрэглэхийг хүссэн форматаа сонгоод OK дарна уу.
Энд би Excel дээр давхардсан мөрүүдийг хэрхэн автоматаар устгах вэ?
Давхардсан утгыг арилгах
- Нүдний мужийг сонгох эсвэл идэвхтэй нүд нь хүснэгтэд байгаа эсэхийг шалгаарай.
- Мэдээллийн таб дээрээс Давхардсан файлыг устгах (Өгөгдлийн хэрэгслийн бүлэгт) дээр дарна уу.
- Дараахаас нэг буюу хэд хэдэн зүйлийг хий.
- OK товчийг дарснаар хэдэн давхардсан утгыг устгасан, эсвэл хичнээн өвөрмөц утга үлдсэнийг харуулах мессеж гарч ирнэ.
Excel дээр олон мөрийг хэрхэн давтах вэ?
Сонгохын тулд эгнээ чи хүсч байна давтана , дээр курсорыг хөдөлгө эгнээ баруун сум болж хувиртал тоонуудыг оруулаад аль нэг дээр нь дарна уу эгнээ эсвэл товшиж, чирнэ үү олон эгнээ . The эгнээ мужийг "-д оруулсан Мөр руу давтана дээд талд"засварлах хайрцаг автоматаар.
Зөвлөмж болгож буй:
Excel дээр мөрүүдийг хэрхэн өргөжүүлж, багасгах вэ?
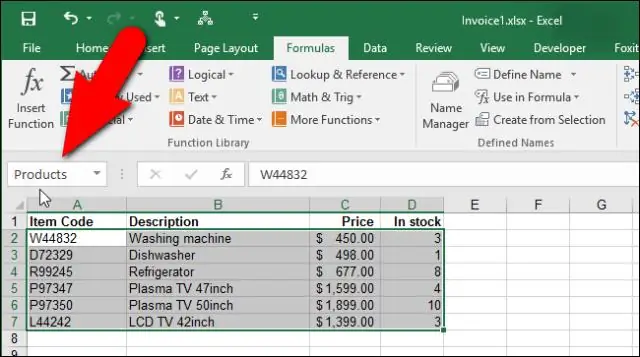
Excel програмын мөрүүдийг бүлэглэх. Өгөгдлийнхөө зүүн талд байгаа мөрийн дугаар дээр дарж, чирж ижил өгөгдөлтэй мөрүүдийг сонго. Мэдээллийн табын доор байрлах Бүлэг дээр дарна уу. Тодорхой хэсгүүдийг "–" тэмдэг дээр дарж буулгах эсвэл "+" тэмдэг дээр дарж өргөжүүлнэ үү. Баганын шошгоны эгнээний 1 дээр дарж ижил төстэй бүх хэсгүүдийг буулгана уу
Excel дээр пивот хүснэгтийг хэрхэн автоматаар шинэчлэх вэ?
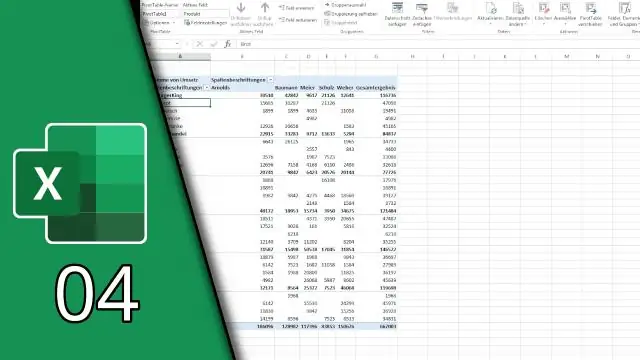
Үүнийг тохируулахын тулд: Пивот хүснэгтийн дурын нүдэн дээр хулганы баруун товчийг дарна уу. Пивот хүснэгтийн сонголтууд дээр дарна уу. Пивот хүснэгтийн сонголтуудын цонхноос Datatab дээр дарна уу. Пивот хүснэгтийн өгөгдөл хэсэгт Файлыг нээх үед өгөгдлийг сэргээхийн тулд тэмдэглэгээг нэмнэ үү. Харилцах цонхыг хаахын тулд OK дээр дарна уу
Та Publisher дээр хүснэгтийн мөрүүдийг хэрхэн харуулах вэ?
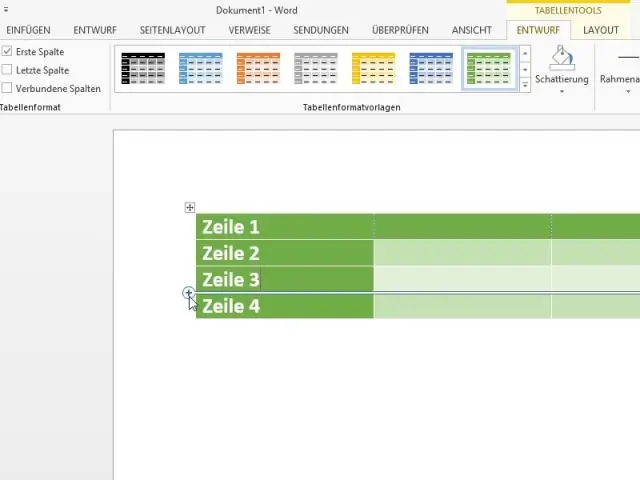
Үндсэн цэснээс Format Table командыг сонгоно. FormatTable харилцах цонх гарч ирнэ. Өнгө ба мөрийг сонгоно уу. In Line: Шугамын өнгө сонгоно уу. Шугамын жинг сонгоно уу. Хүснэгтэндээ харуулах эсвэл нуухын тулд янз бүрийн шугамын дүрс дээр дарна уу. Та мөн урьдчилсан тохируулгуудын аль нэгийг сонгож болно
Би Google Docs Excel дээр мөрүүдийг хэрхэн харуулах вэ?
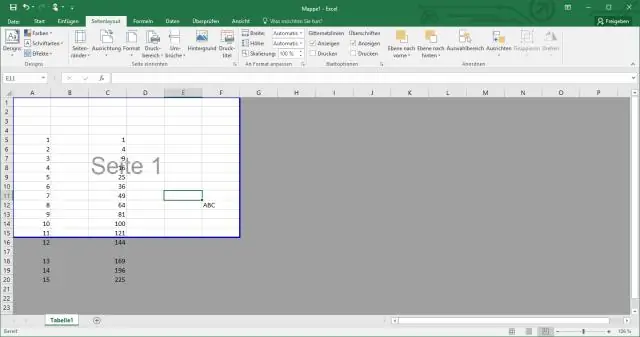
Мөрүүдийг харуулахын тулд далд мөрийн дугаар дээр гарч ирэх сумны дүрс дээр дарна уу. Баганыг нуухын тулд хүснэгтийн дээд талд байгаа баганын үсэг дээр баруун товшиж, "Баганыг нуух"-г сонгоно уу
Excel Mac дээр хоосон мөрүүдийг хэрхэн устгах вэ?

Excel-ийн хоосон мөрүүдийг хэрхэн арилгах вэ? Excel-ийн дээд цэсний Нүүр хуудас дээр товшоод баруун талд байгаа "Ол &Сонгох" дээр дарна уу. "Тусгай руу очих" гэснийг сонгоно уу. Попап цонх гарч ирнэ. Excel дараа нь бүх хоосон нүднүүдийг тодруулна. Бүх хоосон мөрүүдийг тодруулсны дараа Hometab руу очоод баруун гар талд байгаа "Устгах" товчийг олоорой
