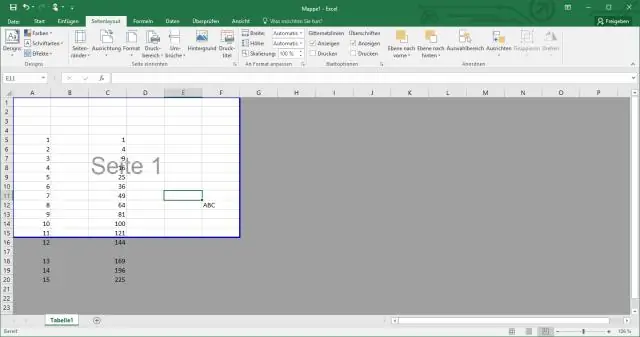
Агуулгын хүснэгт:
2025 Зохиолч: Lynn Donovan | [email protected]. Хамгийн сүүлд өөрчлөгдсөн: 2025-01-22 17:34
руу мөрүүдийг харуулах далд дээр гарч ирэх сумны дүрс дээр дарна уу эгнээ тоо. Нуух а багана , дээр баруун товшино уу багана дээд талд байгаа үсэг хүснэгт болон Нуух-г сонгоно уу багана.
Үүний тулд би Google Docs дээрх мөрүүдийг хэрхэн харуулах вэ?
Алхам
- Google Sheets нээнэ үү. Энэ бол цагаан ширээний дотор талд байгаа ногоон дүрс юм.
- Нуугдсан мөр(үүд) бүхий файлыг товшино уу. Энэ нь хүснэгтийг нээнэ.
- Нуугдсан мөр(үүд) дээрх мөрийн дугаарыг товшино уу.
- Цэнхэр бариулыг далд мөр(үүд) дээгүүр доош чирж дараагийн харагдах мөр рүү чирнэ үү.
- Тодруулсан мөрүүдийг удаан дар.
- Товшино уу?
- МӨРӨӨ ИЛҮҮЛЭХ гэснийг товшино уу.
Үүнтэй адилаар би хуудасны бүх мөрийг хэрхэн ил гаргах вэ? Хуудсыг бүхэлд нь сонгосны дараа та дараах зүйлсийн аль нэгийг хийснээр бүх мөрийг ил гаргаж болно.
- Ctrl + Shift + 9 дар (хамгийн хурдан арга).
- Хулганы баруун товшилтын цэснээс Unhid-ийг сонгоно уу (ямар нэгэн зүйлийг санах шаардлагагүй хамгийн хялбар арга).
- Нүүр хуудасны Формат > Мөрийг ил гаргах (уламжлалт арга) дээр дарна уу.
Мөн би Google Sheets дээр хэрхэн нуугдахыг харуулах вэ?
Шийтийг харуулахын тулд:
- "Нуугдсан хуудас харах" дээр дарна уу. Хэрэв таны хүснэгтэд далд хуудас байхгүй бол энэ сонголт саарал өнгөтэй болно.
- Дахиж нуухыг хүсэхгүй байгаа хуудсан дээрээ дарна уу.
- Хүснэгт дахин гарч ирнэ.
Би Google Sheets дээр далд багануудыг хэрхэн харуулах вэ?
Мөр/Баганыг нуух
- Баганын дээд талд байгаа сум дээр дарна уу.
- Баганыг нуухыг сонгоно уу.
- Одоо багана харагдахаас нуугдлаа.
- Үүнийг буцааж авахын тулд нуугдмал багануудыг тойрсон сумнууд дээр дарна уу.
Зөвлөмж болгож буй:
Та Google Docs дээрх бүх өөрчлөлтийг хэрхэн харуулах вэ?

Google Docs дээр хянагдсан засваруудыг хийхийн тулд өөрийн баримт бичгийн баруун дээд буланд байрлах "Засварлах" цэсийг нээнэ үү. Таны Google Doc одоо "Өөрчлөлтийг хянах"-ыг асаахад яг Word Doc шиг ажиллах болно. Та Word дээр байгаа шиг хэн, хэзээ өөрчлөлт хийсэн, ямар өөрчлөлт орсоныг харах боломжтой
Excel дээр мөрүүдийг хэрхэн өргөжүүлж, багасгах вэ?
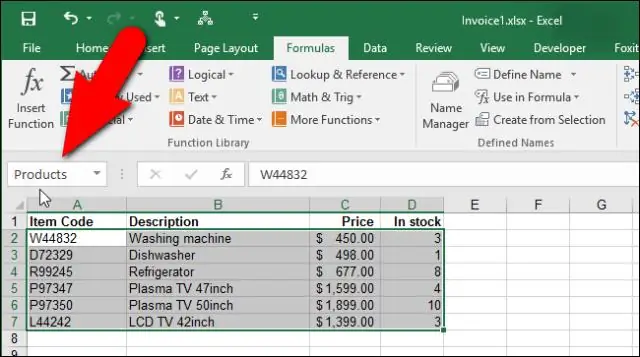
Excel програмын мөрүүдийг бүлэглэх. Өгөгдлийнхөө зүүн талд байгаа мөрийн дугаар дээр дарж, чирж ижил өгөгдөлтэй мөрүүдийг сонго. Мэдээллийн табын доор байрлах Бүлэг дээр дарна уу. Тодорхой хэсгүүдийг "–" тэмдэг дээр дарж буулгах эсвэл "+" тэмдэг дээр дарж өргөжүүлнэ үү. Баганын шошгоны эгнээний 1 дээр дарж ижил төстэй бүх хэсгүүдийг буулгана уу
Та Publisher дээр хүснэгтийн мөрүүдийг хэрхэн харуулах вэ?
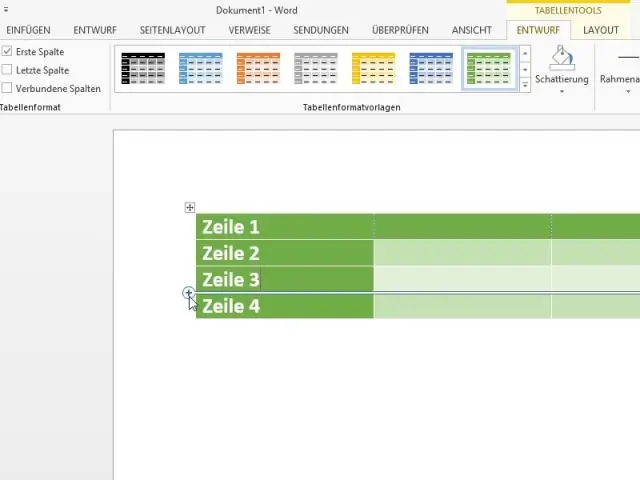
Үндсэн цэснээс Format Table командыг сонгоно. FormatTable харилцах цонх гарч ирнэ. Өнгө ба мөрийг сонгоно уу. In Line: Шугамын өнгө сонгоно уу. Шугамын жинг сонгоно уу. Хүснэгтэндээ харуулах эсвэл нуухын тулд янз бүрийн шугамын дүрс дээр дарна уу. Та мөн урьдчилсан тохируулгуудын аль нэгийг сонгож болно
Excel дээр мөрүүдийг хэрхэн автоматаар хуулбарлах вэ?
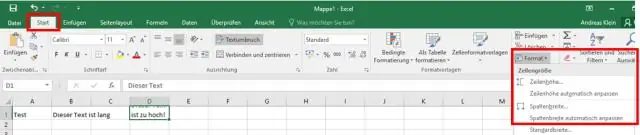
Давтахыг хүсэж буй мөр эсвэл мөрийг сонгоно уу. Сонголт дээр хулганы баруун товчийг дараад 'Хуулах' дээр дарна уу. Эх мөр эсвэл мөрийг хуулахыг хүссэн мөрүүдийг сонгоно уу. Сонгосон дээр хулганы баруун товчийг дараад "Хуулбарласан нүднүүдийг оруулах" гэснийг товшино уу. Excel нь шинэ мөрүүдэд дахин давтагдсан өгөгдлийг оруулж, одоо байгаа мөрүүдийг доош зөөвөрлөнө
Excel Mac дээр хоосон мөрүүдийг хэрхэн устгах вэ?

Excel-ийн хоосон мөрүүдийг хэрхэн арилгах вэ? Excel-ийн дээд цэсний Нүүр хуудас дээр товшоод баруун талд байгаа "Ол &Сонгох" дээр дарна уу. "Тусгай руу очих" гэснийг сонгоно уу. Попап цонх гарч ирнэ. Excel дараа нь бүх хоосон нүднүүдийг тодруулна. Бүх хоосон мөрүүдийг тодруулсны дараа Hometab руу очоод баруун гар талд байгаа "Устгах" товчийг олоорой
