
Агуулгын хүснэгт:
2025 Зохиолч: Lynn Donovan | [email protected]. Хамгийн сүүлд өөрчлөгдсөн: 2025-01-22 17:34
Нэгдүгээрт, нээх нь Камерын програм асаалттай байна таны Chromebook . Та доороос нь олох болно нь эхлүүлэх цэс - товш нь "Хайх" товчлуур асаалттай нь гар болон хайлт төлөө "Камер" эсвэл "Бүх програмууд" дээр товшоод харна уу төлөө дүрс. Нэг удаа нь програм нээгдэж, товшино уу нь “ Видео ” дүрс, хажууд байрладаг нь камерын хаалтын товчлуур.
Үүнийг анхаарч үзэхэд би iPhone-оосоо Chromebook-дээ хэрхэн видео байршуулах вэ?
Дэлгэцийнхээ зүүн доод буланд байрлах цэгүүдийн дүрс дээр товшоод Google+ Зураг руу очно уу. Таны Chromebook Таныг таних ёстой iPhone мөн та өөрийн Фото апп дээрх бүх зургийг Google+ бүртгэлдээ байршуулах боломжийг олгоно. Дараа нь та зургуудаа татаж авах боломжтой Chromebook байршуулалт дууссаны дараа.
Дээрхээс гадна би камераа Chromebook дээрээ хэрхэн ажиллуулах вэ? Chromebook-ийн суурилагдсан камераар зураг авахын тулд дараах зааврыг ашиглана уу:
- Хэрэв та хараахан амжаагүй бол Chromebook-дээ нэвтэрнэ үү.
- Эхлүүлэгч дээр дарна уу. Бүх програмууд.
- Камер дээр дарна уу.
- Зураг авахын тулд улаан камер дээр дарна уу.
Хоёрдугаарт, би Chromebook-дээ хэрхэн зураг оруулах вэ?
Камер эсвэл утаснаасаа зургаа нөөцлөөрэй
- Алхам 1: Chromebook-ээ холбоно уу.
- Алхам 2: Зургийг нөөцлөх. Таны Chromebook дээр Files програм нээгдэнэ. Импортыг сонгоно уу. Таны Chromebook таны Google Драйвд хадгалаагүй зургуудыг автоматаар олох болно. Заримдаа энэ скан хийхэд хэсэг хугацаа шаардагдана. Гарч ирэх цонхноос Нөөцлөхийг сонгоно уу.
Би утаснаасаа Chromebook-дээ хэрхэн видео байршуулах вэ?
Эндээс та яаж чадна шилжүүлэх таны ухаалаг гар утас болон хооронд файлууд Chromebook . Ухаалаг утсаа утсаа холбоно уу Chromebook USB кабель ашиглан. Ухаалаг утсаа холбомогц та медиа төхөөрөмж хэлбэрээр холбогдсон гэсэн мэдэгдлийг харах болно. Үүн дээр товшоод Media device (MTP) сонголтыг сонгосон эсэхийг шалгана уу.
Зөвлөмж болгож буй:
Би нэг GoDaddy сайт дээр олон вэбсайтыг хэрхэн байршуулах вэ?
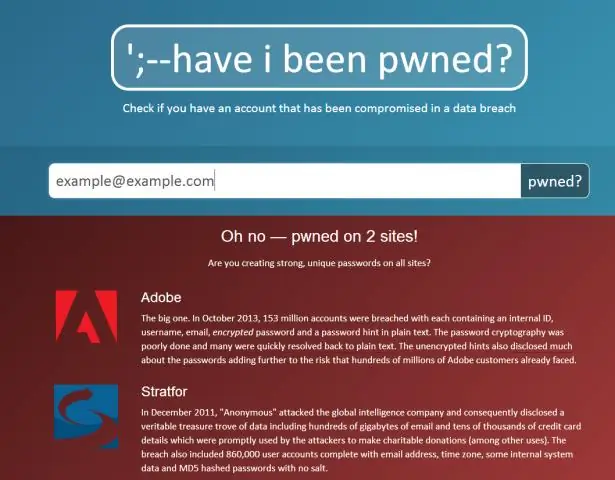
Хостинг дансандаа олон вэб сайт байршуулахын тулд та хийх ёстой: Хостинг бүртгэлдээ домэйн нэрийг нэмж, вэб сайтад нь хавтас сонгоно уу. Домэйн нэрийн вэбсайтын файлуудыг сонгосон хавтас руугаа байршуулна уу. Домэйн нэрний DNS-г өөрийн хостинг данс руу чиглүүл
Би хэрхэн Github ширээний компьютерт файл байршуулах вэ?
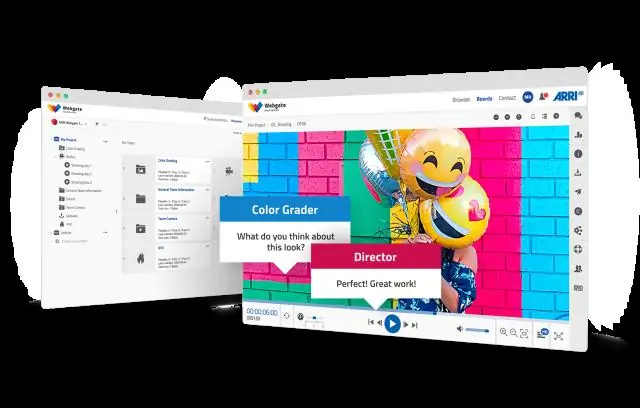
Та файлын модны дээд хэсэгт байрлах хэрэгслийн самбар дээрх "Файл байршуулах" товчийг дарж болно. Эсвэл та ширээний компьютерээсээ файлуудыг файлын мод руу чирж буулгаж болно. Та байршуулахыг хүссэн бүх файлаа нэмсний дараа тэдгээрийг шууд үндсэн салбар руугаа оруулах эсвэл шинэ салбар үүсгэж татах хүсэлтийг нээх боломжтой
Би Google App Engine-д хэрхэн байршуулах вэ?
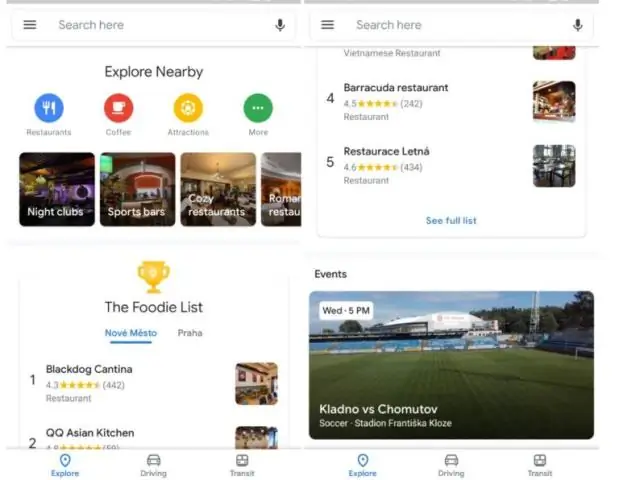
Эхлэхээсээ өмнө App Engine програм ашиглан Cloud төсөл үүсгэнэ үү. Зангилаа бичнэ үү. js вэб серверийг App Engine дээр байрлуулахад бэлэн байна. gcloud командын мөрийн хэрэгслээр хангадаг Cloud SDK-г суулгана уу. gcloud нь таны байршуулахыг хүсэж буй Google Cloud төслийг ашиглахаар тохируулагдсан эсэхийг шалгаарай
Би хэрхэн бүхэл бүтэн хавтсыг github руу байршуулах вэ?
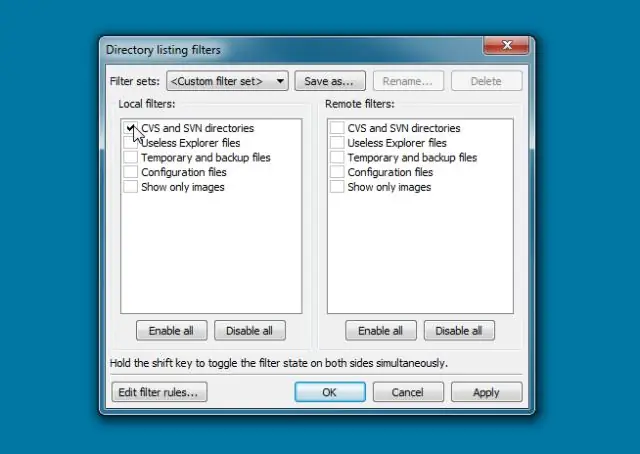
GitHub дээр хадгаламжийн үндсэн хуудас руу очно уу. Хадгалах газрын нэрийн доор Файлуудыг байршуулахыг товшино уу. Хадгалах газартаа байршуулахыг хүсэж буй файл эсвэл хавтсаа файлын мод руу чирээд буулгана уу. Хуудасны доод хэсэгт файлд хийсэн өөрчлөлтийг тайлбарласан богино, утга учиртай захиалгыг бичнэ үү
Та Snapchat-д хэрхэн видео байршуулах вэ?
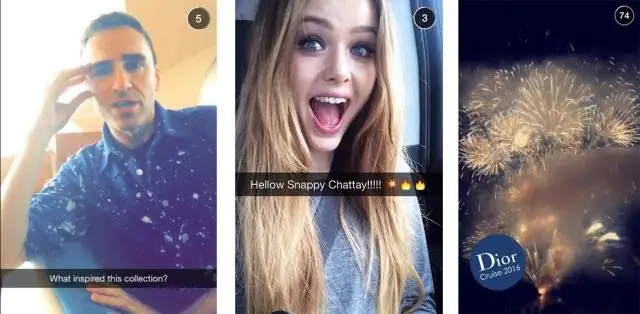
Ухаалаг утасны камерын зураг, видеог Snapchat Memories руу хэрхэн байршуулах талаар "Дурсамж" хэсэгт "Камерын өнхрөх" сонголтыг товшино уу. Үүний дараа та Snapchat Stories-д хадгалах эсвэл найздаа илгээх боломжтой зураг, видеонуудаас нэгийг нь сонгоод л болно. Аппликешн доторх "Засаж, илгээх" товчийг дарахад л хангалттай
