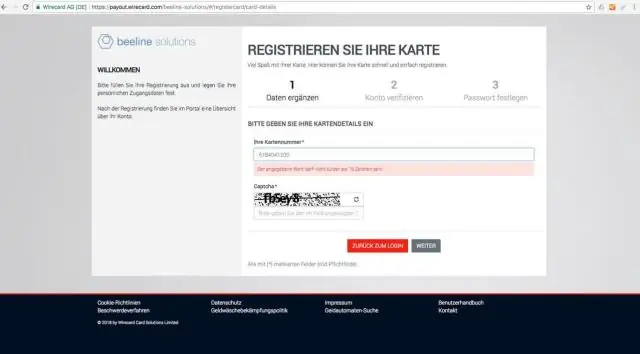
Агуулгын хүснэгт:
2025 Зохиолч: Lynn Donovan | [email protected]. Хамгийн сүүлд өөрчлөгдсөн: 2025-01-22 17:34
Камераа компьютертээ холбон, баруун товчийг дарна уу миний Компьютер болон Properties-г сонгоно уу. Техник хангамжийг сонгоод Төхөөрөмжийн Менежер дээр дарна уу. Камераа олоорой. Сонго жолооч нар tab дээр товшино уу Шинэчлэх товч.
Зүгээр л, би камерынхаа драйверуудыг хэрхэн шинэчлэх вэ?
Алхам 2: Вэбкам драйверийг шинэчлэх
- Та интернетэд холбогдсон эсэхээ шалгаарай.
- "Төхөөрөмжийн менежер" хэсэгт "Imaging devices" дээр давхар товшино уу.
- Вэбкам эсвэл видео төхөөрөмж дээрээ хулганы баруун товчийг дараад UpdateDriver Software-г сонгоно уу.
- Драйверын програм хангамжийг шинэчлэх цонхноос шинэчлэгдсэн драйверын программ хангамжийг автоматаар хайхыг сонгоно уу.
Үүнтэй адилаар би Windows 10 дээр камераа хэрхэн шинэчлэх вэ? Тиймээс та Windows 10 камерыг дахин ажиллуулахын тулд камерын драйвераа шинэчлэх хэрэгтэй.
- Төхөөрөмжийн менежер > Дүрслэх төхөөрөмжүүдийг нээнэ үү.
- Вэбкамерынхаа драйвер дээр хулганы баруун товчийг дараад DriverSoftware-г шинэчлэхийг сонгоно уу. Вэбкамер драйверийг шинэчлэхийн тулд дэлгэцэн дээрх зааврыг дагана уу.
Үүнтэй холбогдуулан Windows 10 вэб камерын драйвераа хэрхэн шинэчлэх вэ?
Төхөөрөмжийн драйверийг шинэчилнэ үү
- Taskbar дээрх хайлтын талбарт төхөөрөмжийн менежерийг оруулаад Төхөөрөмжийн менежерийг сонгоно уу.
- Төхөөрөмжийн нэрийг харахын тулд категорийг сонгоод, шинэчлэхийг хүсэж байгаа зүйлээ хулганы баруун товчийг дарна уу (эсвэл удаан дарна уу).
- Шинэчлэгдсэн драйверын программ хангамжийг автоматаар хайхыг сонгоно уу.
- Драйверыг шинэчлэхийг сонгоно уу.
Та принтерийн драйверуудыг хэрхэн шинэчлэх вэ?
дээр хулганы баруун товчийг дарна уу принтер гарч ирсэн жагсаалтаас "Properties" -ийг сонгоно уу. дээр дарна уу Жолооч "Товч руу шилжих бол. " Драйверыг шинэчлэх эхлүүлэхийн тулд " товчийг дарна уу шинэчилж байна нь жолооч . Та автоматаар хайхаар сонгож болно шинэчлэгдсэн драйвер програм хангамж эсвэл компьютерээсээ хайгаад үзээрэй драйвер програм хангамж.
Зөвлөмж болгож буй:
Windows 10 вэбкамерынхаа драйверийг хэрхэн олох вэ?
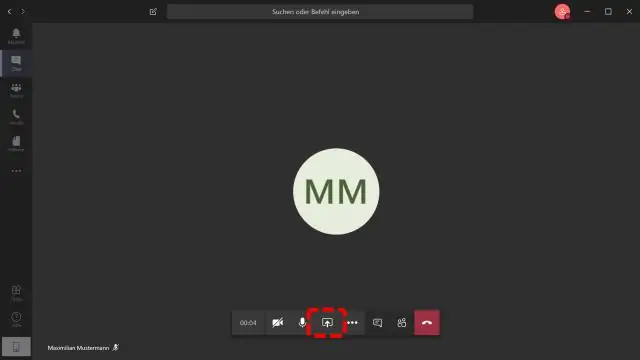
Камер, дүрслэх төхөөрөмж эсвэл Дуу, видео болон тоглоомын хянагч хэсгээс вэбкамераа олоорой. Вэбкамерынхаа нэрийг удаан дарж (эсвэл хулганы баруун товчийг) дараа нь Properties-ийг сонгоно уу. Жолооч табыг сонгоод DriverDetails товчийг сонгоодstream.sys агуулсан файлын нэрийг хайж олоорой
Би камерынхаа драйверуудыг хэрхэн шинэчлэх вэ?
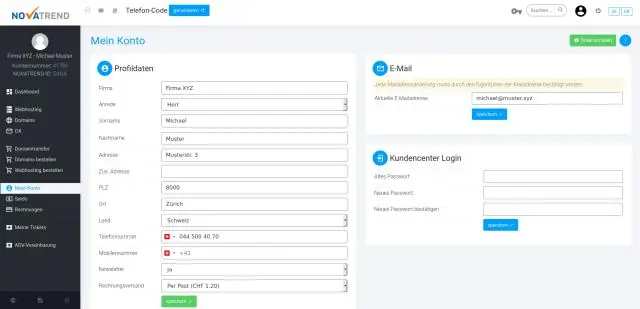
Камераа компьютертээ холбож, Миний компьютер дээр баруун товчийг дараад Properties-г сонгоно уу. Техник хангамжийг сонгоод Төхөөрөмжийн Менежер дээр дарна уу. Камераа олоорой. Драйверуудын табыг сонгоод Шинэчлэх товчийг дарна уу
Windows 10 видео драйверуудыг хэрхэн шинэчлэх вэ?
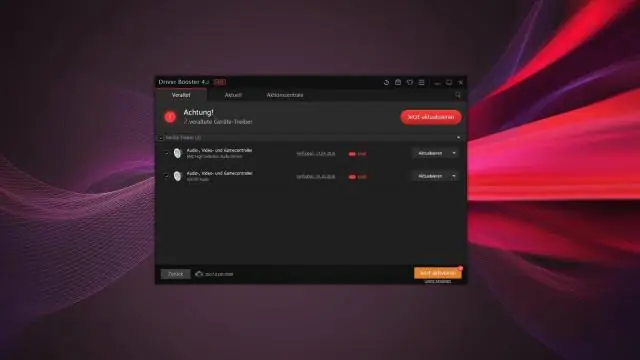
Төхөөрөмжийн драйверийг шинэчилнэ үү Taskbar дээрх хайлтын талбарт төхөөрөмжийн менежерийг оруулаад Төхөөрөмжийн менежерийг сонгоно уу. Төхөөрөмжийн нэрийг харахын тулд категорийг сонгоод, шинэчлэхийг хүсэж байгаа зүйлээ хулганы баруун товчийг дарна уу (эсвэл удаан дарна уу). Шинэчлэгдсэн драйвер програм хангамжийг автоматаар хайхыг сонгоно уу. Драйверыг шинэчлэхийг сонгоно уу
Драйверуудыг хялбархан гараар хэрхэн шинэчлэх вэ?

2) Шинэчлэх гэж буй драйверынхаа хажууд байгаа Шинэчлэх товчийг дарна уу. 3) Гараар үүсгэхийг сонгоод Үргэлжлүүлэх дээр дарна уу. 4) Татаж авах процесс дуусах хүртэл хүлээнэ үү. 5) Гараар суулгахыг сонгоод Үргэлжлүүлэх дээр дарна уу. 6) Төхөөрөмжийн менежерээр драйвераа гараар суулгахын тулд энэ зааврыг дагана уу
OBS дээр вэбкамерынхаа хэлбэрийг хэрхэн өөрчлөх вэ?

Вэбкамерын хэлбэрийг ингэж өөрчлөх ямар ч боломжгүй. Та дээд/доод/зүүн/баруун хэсгийг тайрч болох ч маск тавих боломжгүй. Та үүнийг OBS дахин бичихэд хийх боломжтой. Одоохондоо хүмүүс дугуй хэлбэртэй вэб камерыг дуурайж, дугуй зүсэлттэй давхарлаж байна
