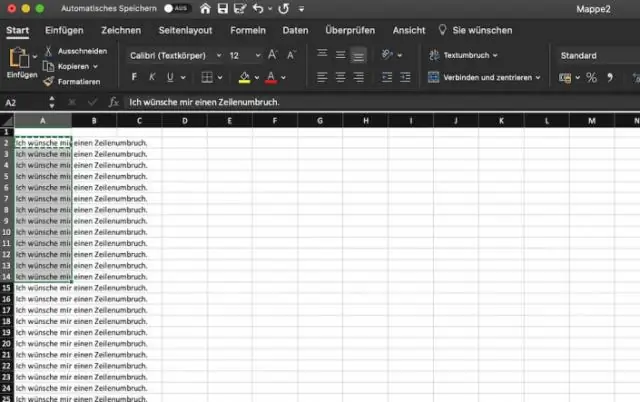
2025 Зохиолч: Lynn Donovan | [email protected]. Хамгийн сүүлд өөрчлөгдсөн: 2025-01-22 17:34
Багануудыг ашиглах шошго та амархан чадна мөрийг таглах баганад 0 оруулах замаар зүйл. Тэгвэл танд нэг байна эгнээ мөн тус бүрт 1-г оруулна уу шошго үүнд зориулсан баганууд эгнээ (та үүнийг будаж болно эгнээ ).
Та Excel дээр шошго үүсгэж чадах уу?
Нэмэх, засах, устгах Excel дээрх шошго Word-ээс арай өөр юм. Ашиглах Шошго товч руу оруулах а Tag яг Word шиг хоосон нүдэнд. Хэрэв эс аль хэдийн байгаа бол Tag , чи чадна нүдэн дээр давхар товших, эсвэл нүдийг сонгоод Засварлах дээр дарна уу Tag товч руу -ийг авчрах Tag Үүн дээр редактор Tag.
Excel-ийн нүдэнд хэрхэн тайлбар нэмэх вэ? Ийм функцийг нэмэхийн тулд дараах алхмуудыг дагана уу.
- Попап гарч ирэх нүдээ сонгоно уу.
- Мэдээллийн цэснээс Баталгаажуулалтыг сонгоно уу.
- Input Message таб гарч ирсэн эсэхийг шалгаарай.
- Нүд сонгогдсон үед оролтын мессежийг харуулах хайрцгийг сонгосон эсэхийг шалгаарай.
- Гарчгийн талбарт гарч ирэх цонхны гарчгийг оруулна уу.
Мөн Excel-ийн ухаалаг шошго хаана байдаг вэ?
Ноу-хау
- Microsoft Office товчийг дарна уу.
- Excel-ийн сонголтуудыг сонгоно уу.
- Баталгаажуулах, дараа нь Автоматаар засах сонголтууд дээр дарна уу.
- Ухаалаг шошго табыг сонгоно уу.
- "Ухаалаг шошготой өгөгдлийг шошго" гэсэн сонголтыг сонгоод "OK" дээр дарна уу.
- OK товчийг дахин дарна уу.
Excel ухаалаг шошго гэж юу вэ?
А ухаалаг шошго нь үүнтэй холбоотой захиалгат үйлдэл бүхий Office баримт бичгийн текстийн элемент юм. Ухаалаг шошго толь бичигт суурилсан эсвэл захиалгат боловсруулалтын аргыг ашиглан ийм текстийг таних боломжийг олгоно. Ийм текстийн жишээ нь Word баримт бичигт оруулсан имэйл хаяг юм уу Excel ажлын дэвтэр.
Зөвлөмж болгож буй:
Би Facebook дээр твиттерийг хэрхэн тэмдэглэх вэ?

Бичлэг хийх хуваарь, дурдалт, шошго оруулахыг хүсч буй Facebook хуудас (ууд) ба/эсвэл Twitter хаягаа сонгоод нийтлэлээ үүсгэнэ үү. Та мессеж оруулахыг хүсвэл @ (at) тэмдэглэж, шошголохыг хүсч буй Фен хуудас эсвэл Twitter дансны нэрийг бичнэ үү. Дараа нь унадаг цэснээс үүнийг сонгоод нийтлэлээ бичиж дуусгана уу
Би өөрийн Gmail Inbox-оо хэрхэн уншсан гэж тэмдэглэх вэ?
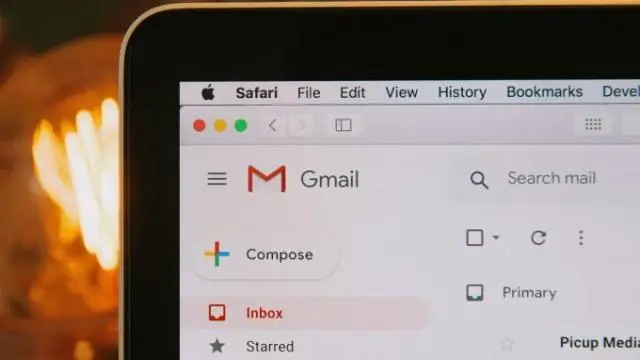
"Дэлгэрэнгүй" товчийг дарж, "Уншсан гэж тэмдэглэх" гэснийг сонгоод "OK" дээр дарна уу. Gmail таны ирсэн бүх мессежийг уншсан гэж тэмдэглэнэ. Хэрэв та хэдэн зуун уншаагүй мессеж хуримтлуулсан бол энэ үйл явц хэдэн секунд эсвэл илүү удаан үргэлжилж магадгүй
Excel дээр томъёоны мөрийг хэрхэн ашиглах вэ?
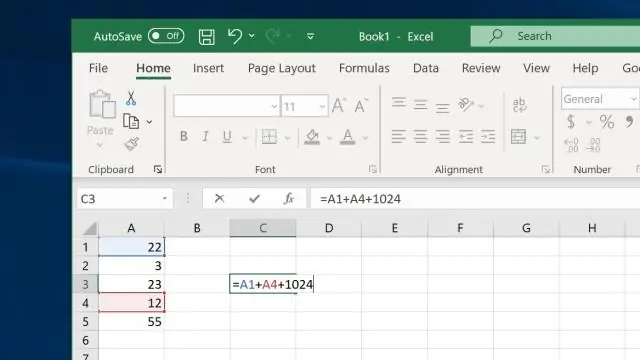
Томъёоны мөрний дэлгэцийг удирдахын тулд дараах алхмуудыг дагана уу: Excel Options харилцах цонхыг харуул. (Excel2007 дээр Office товчийг дараад дараа нь ExcelOptions дээр дарна уу. Харилцах цонхны зүүн талд Нарийвчилсан товчийг дарна уу. Дэлгэцийн сонголтуудыг харах хүртэл доош гүйлгэнэ үү. Формула мөрийг харуулах чагт дээр дарна уу. OK дээр дарна уу
Windows 7 дээр файлыг хэрхэн тэмдэглэх вэ?
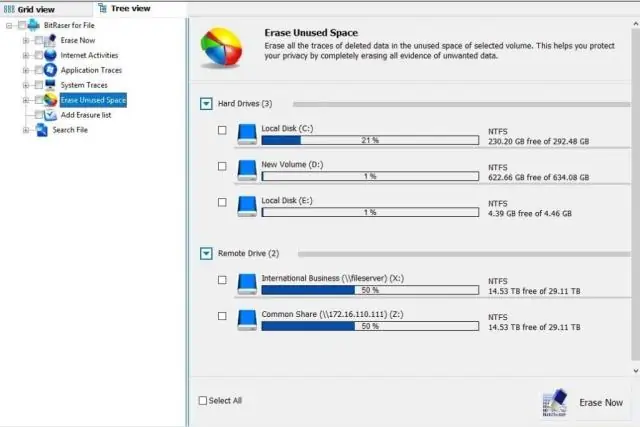
Properties харилцах цонхны файлуудыг шошголох нь Properties харилцах цонх гарч ирэхэд Details табыг сонгоно уу. Хэрэв файлын төрлийг шошголох боломжтой бол та Tags шинж чанарыг олох болно. Та шошгоны баруун талд дарахад Зураг C-д үзүүлсэн шиг текстийн хайрцаг гарч ирэх бөгөөд та шошгоо бичиж болно
Excel дээр мөрийг хэрхэн гарчиглах вэ?
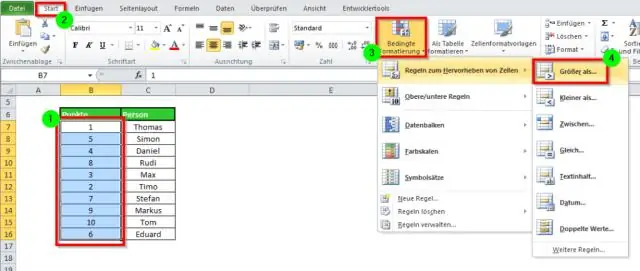
Excel-ийн бусад бүх зүйлийн нэгэн адил гарчгийг хаана байрлуулах, өгөгдлөө хэрхэн шилжүүлэх зэрэг бүрэн тохируулах боломжтой. Толгой хэсгийг ашиглана уу. Тууз дээрх "Толгой ба хөл" товчийг дарна уу. Текст талбарт товшоод хүснэгтийн хуудсыг бичнэ үү. Дээд эгнээ ашиглана уу. Хүснэгтийн гарчгийг бичнэ үү
