
Агуулгын хүснэгт:
2025 Зохиолч: Lynn Donovan | [email protected]. Хамгийн сүүлд өөрчлөгдсөн: 2025-01-22 17:34
AVG попап мэдэгдлийг идэвхгүй болгох
- -г сонгоно уу AVG Системийн тавиур дээрх дүрсийг сонгоод "Нээх AVG “.
- Цонхны баруун дээд буланд байрлах "Сонголтууд" -ыг сонгоно уу.
- "Нарийвчилсан тохиргоо …" -г сонгоно уу.
- Зүүн талд байгаа "Гадаад төрх" хэсгийг сонгоно уу.
- "Системийн тавиурыг харуулах" сонголтыг арилгана уу мэдэгдэл “.
Үүнийг анхаарч үзвэл би Android дээрх AVG мэдэгдлүүдийг хэрхэн унтраах вэ?
ЖИЧ: Android мэдэгдэл систем юм мэдэгдэл , удирдаж эсвэл тохируулдаггүй AVG Вирусны эсрэг Android.
Би байнгын мэдэгдлийг хэрхэн идэвхгүй болгох вэ?
- Статусын мөрийг товшиж доош татна уу.
- Android-д зориулсан AVG AntiVirus мэдэгдлийг удаан дарна уу.
- Жижиглэхийг сонгоно уу.
Үүний нэгэн адил AVG програм хангамжийн анализатор гэж юу вэ? Програм хангамжийн анализатор нь идэвхтэй хамгаалалтын нэмэлт давхарга юм AVG антивирус . Энэ нь таны компьютер дээрх бүх үйл явцыг бодит цаг хугацаанд нь хянадаг бөгөөд энэ нь хортой код байгааг илтгэж болзошгүй сэжигтэй үйлдэл юм. Анхны утгаараа, Програм хангамжийн анализатор асаалттай үед оновчтой хамгаалалтыг хангахаар тохируулагдсан.
Үүнтэй адилаар Windows 10 дээр AntiVirus гарч ирэхийг хэрхэн зогсоох вэ?
Эхлэх > Тохиргоо > Шинэчлэлт ба аюулгүй байдал > хэсэгт очоод Тохиргооны програмыг нээнэ үү Windows Хамгаалагч. Дараа нь дэлгэцийн үндсэн хэсэгт "Сайжруулсан мэдэгдлүүд" хэсгийг харах хүртэл доош гүйлгэ. Дараа нь зүгээр л асаах/унтраах гулсагчийг унтраа.
- Windows.
- Аюулгүй байдал.
- Microsoft.
- Windows 10.
Андройд дээрх мэдэгдлийн самбараас хэрхэн салах вэ?
Алхам
- Дэлгэцийн дээд хэсгээс хоёр удаа доош татна уу. Энэ нь мэдэгдлийн шүүгээг доош татаж, дараа нь хурдан тохиргооны хавтангуудыг харуулахын тулд доош татна.
- Товшоод удаан дарна уу. хэдэн секундын турш.
- Товш..
- Системийн UI тааруулагчийг товшино уу. Энэ сонголт нь Тохиргооны хуудасны доод талд байрладаг.
- Status bar дээр товшино уу.
- "OFF"-г асаах/унтраах
Зөвлөмж болгож буй:
IntelliJ-д ашиглагдаагүй импортоос хэрхэн ангижрах вэ?

Аз болоход та ашиглагдаагүй импортын мэдэгдлүүдийг автоматаар устгах боломжтой. Контекст үйлдлүүдээс (alt + enter) "Импортыг оновчтой болгох" гэснийг сонгоод IntelliJ IDEA нь ашиглагдаагүй бүх импортыг кодноос устгах болно
Би Chrome дахь Системийн харилцах цонхноос хэрхэн хэвлэх вэ?
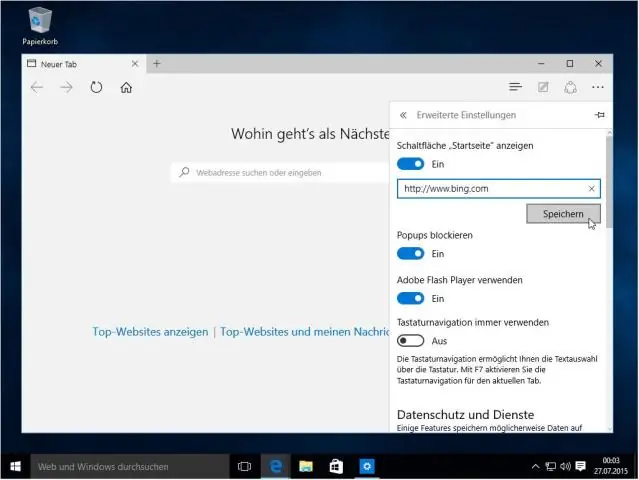
Chrome-оос системийн хэвлэх харилцах цонх руу орох хоёр арга бий. Хэрэв та Ctrl+P товчлуурын товчлолыг аль хэдийн дарсан бол зүүн баганын доод талд байгаа "Системийн харилцах цонхыг ашиглан хэвлэх" сонголтыг хайна уу. Системийн хэвлэх харилцах цонх руу шууд шилжихийн тулд та Ctrl+Shift+P гарын товчлолыг ашиглаж болно
Урьдчилан харах цонхноос хэрхэн ангижрах вэ?

Урьдчилан харах самбарыг унтраах Урьдчилан харах самбарыг идэвхгүй болгохын тулд нэг удаа товшино уу. Мөн та Alt + P товчлолыг ашиглаж болно. Анхаарна уу. Хэрэв та Windows 7 ашигладаг бол Зохион байгуулах бүлгийг олоод Layout контекст цэсийг нээгээд Урьдчилан харах самбар дээр дарна уу
AVG TuneUp програмаас хэрхэн ангижрах вэ?
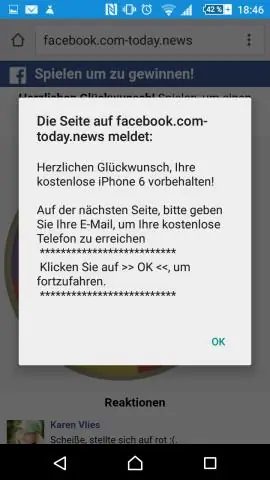
Алхамууд AVGTuneup-ийн товчлолын дүрс дээр хулганы баруун товчийг дарна уу. Гар дээрх U товчийг дарж автоматаар устгахын тулд 'UninstallManager.exe', Tuneup-д зориулсан Setup/Uninstall програмыг хурдан хайж олоод ажиллуулна уу. "AVG PC TuneUp" дээр хулганы баруун товчийг дараад "Устгах" дээр дарж эсвэл "Ctrl+U" товчлуурыг ашиглана уу
Google Chrome дээрх татаж авах цонхноос хэрхэн ангижрах вэ?
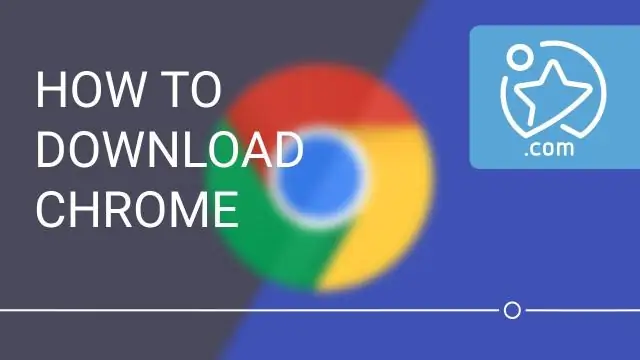
Татаж авах хэсгийг нуухын тулд "Татаж авах тавиурыг идэвхгүй болгох" сонголтыг идэвхжүүлнэ үү. Энэ бол таны хийх ёстой бүх зүйл. Дараагийн удаа та файл татаж авахдаа татан авалтын талбарт харагдахаа болино. Татаж авах ажиллагаа хэвийн эхлэх бөгөөд та Chrome-ын ажлын талбарын дүрс дээр ногоон явцын заагчийг харсаар байх болно
