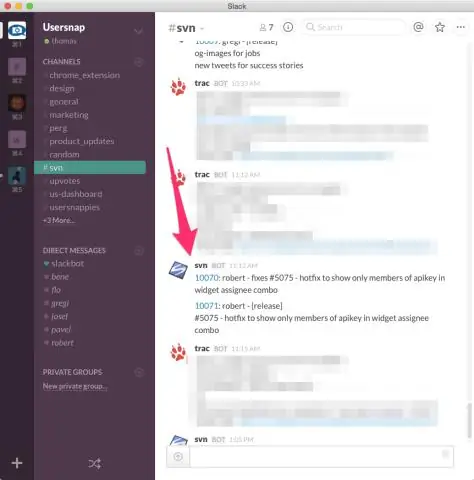
Агуулгын хүснэгт:
2025 Зохиолч: Lynn Donovan | [email protected]. Хамгийн сүүлд өөрчлөгдсөн: 2025-01-22 17:34
Сонго Сул мэдэгдлүүд залгаас дээр дарна уу Суулгах дахин эхлүүлэх товчлуургүйгээр. Энэ нь залгаасын амжилтыг харуулж байна суулгах амжилттай. Дараа нь оч Женкинс ажил Хэрэв танд ямар ч ажил байхгүй бол та нэг ажлын байр бий болгож, барилгын дараах хэсэг рүү очих хэрэгтэй. Сонго Сул мэдэгдэл ` мөн энэ нь дэлгэц юм Сул мэдэгдэл ` шидтэн.
Үүнээс гадна Женкинс дэх сул мэдэгдэл гэж юу вэ?
Сул чатын программ юм. Сул хэрэгсэлээс танай багтай холбоо тогтоох дэгээтэй. Женкинс илгээж болно мэдэгдэл бүх ажлаасаа хамт олон хүртэл. Энэ нь тусгай сувгуудыг илгээх боломжтой мэдэгдэл тодорхой багуудад зориулагдсан.
Мөн би хэн нэгнийг яаж сулруулах вэ гэдгийг мэдэх үү? -ийн үнэгүй хувилбар Сул Ширээний компьютерээсээ зүүн дээд хэсэгт байрлах ажлын талбарынхаа нэрийг товшино уу. Цэсээс Хүмүүсийг урих гэснийг сонгоод Гишүүд дээр дарна уу. Урихыг хүссэн хүмүүсийн имэйл хаягийг оруулна уу. Хэрэв танд имэйлийн жагсаалт байгаа бол нэмэх , дарна уу нэмэх нэг дор олныг нь бичээд текст талбарт буулгаад товшино уу Нэмэх Урьсан хүмүүс.
Үүний нэгэн адил сул мэдэгдэл гэж юу вэ?
Та ажлын талбарт анх орохдоо, Сул болно мэдэгдэх танд зориулсан мессежийн та. Өгөгдмөл байдлаар, таны хүлээн авах хугацаа энд байна мэдэгдэл : Та шууд мессеж хүлээн авах (DM) Хэн нэгэн таныг @ дурдсан эсвэл таны байгаа сувгийг мэдэгдэнэ. Хэн нэгэн таны түлхүүр үгсийн аль нэгийг ашигладаг.
GitLab хэрхэн султай холбогддог вэ?
Slack багийнхаа GitLab үйлчилгээг идэвхжүүлэхийн тулд:
- Төслийн Тохиргоо > Интеграци > Slack програм руу очно уу (зөвхөн GitLab.com дээр харагдана)
- "Slack-д нэмэх" товчийг дарна уу.
Зөвлөмж болгож буй:
Би Женкинс дэх хэрэглэгчдийг хэрхэн удирдах вэ?
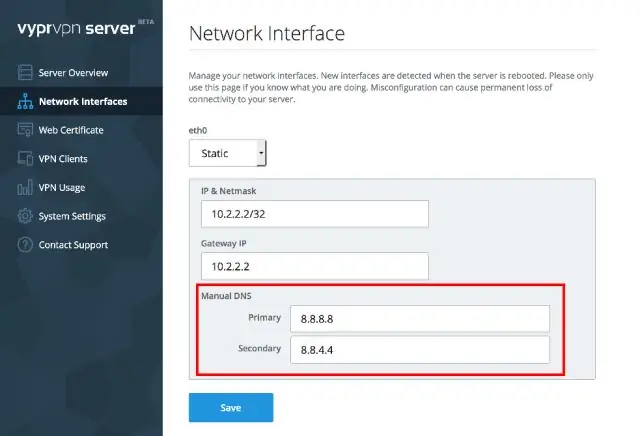
Анхдагч байдлаар Женкинс хэрэглэгчийн удирдлагад өөрийн мэдээллийн санг ашигладаг. Jenkins самбар дээрх хүмүүс рүү очиж өөрт байгаа хэрэглэгчдийг харна уу. Хэрэв та тэнд хэрэглэгч нэмэх сонголтыг олж чадахгүй бол сэтгэлээр бүү унаарай, цааш уншаарай. Женкинсийг удирдах хэсэгт очоод доод тал руу гүйлгэвэл хамгийн сүүлийн сонголт бол Хэрэглэгчдийг удирдах явдал юм
Би Женкинс дэх JUnit тестийн тайланг хэрхэн үүсгэх вэ?
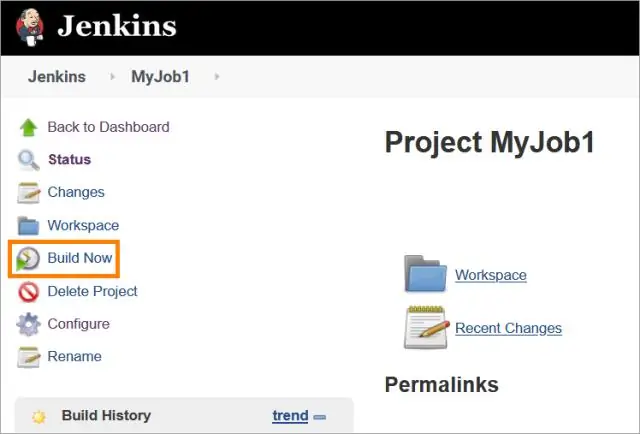
ВИДЕО Дараа нь би Женкинс дэх туршилтын тайланг хэрхэн үүсгэх вэ гэж асууж магадгүй юм. "Тохиргоо" дээр товшоод "Post Build actions" руу гүйлгээд "Add Post Build actions" доош унадаг жагсаалт дээр дарна уу.
Би Женкинс дэх орчны хувьсагчдыг хэрхэн тохируулах вэ?
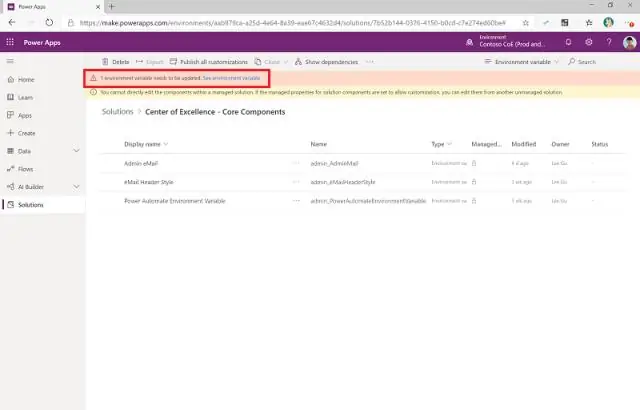
Jenkins вэб интерфэйсээс Manage Jenkins > Manage Plugins хэсэгт очоод залгаасыг суулгана уу. Ажлын тохиргооны дэлгэц рүү очно уу. Build хэсгээс Add build алхамыг олоод Inject environment variables-ийг сонгоно. Хүссэн орчны хувьсагчийг VARIABLE_NAME=VALUE загвараар тохируулна уу
Би Женкинс дэх JUnit тестийг хэрхэн ажиллуулах вэ?
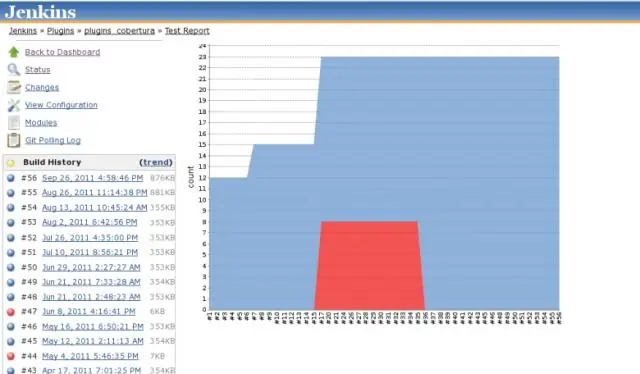
Алхам 1: Женкинсийг интерактив терминалын горимоор эхлүүлнэ үү. 8080 портыг Docker хост дээр ашиглаагүй эсэхийг шалгаарай. Алхам 2: Женкинсийг хөтөч дээр нээнэ үү. Алхам 3: Gradle-ийн дуудсан JUnit тестийг урьдчилан бүтээх. Алхам 4: JUnit тестийн үр дүнгийн тайланг Женкинст нэмнэ үү. Алхам 5: Амжилтгүй туршилтын тайланг баталгаажуулна уу
Би Женкинс дэх итгэмжлэлийг хэрхэн ашиглах вэ?
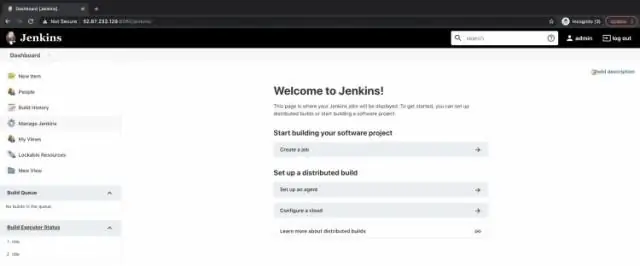
Женкинсийн нүүр хуудаснаас (жишээ нь Женкинсийн сонгодог UI-ийн хяналтын самбар) зүүн талд байгаа Итгэмжлэлийн мэдээлэл > Систем дээр дарна уу. Системийн доор Глобал итгэмжлэл (хязгаарлалтгүй) холбоос дээр дарж энэ өгөгдмөл домэйнд хандана уу. Зүүн талд байгаа "Итгэмжлэх жуух бичиг нэмэх" дээр дарна уу
