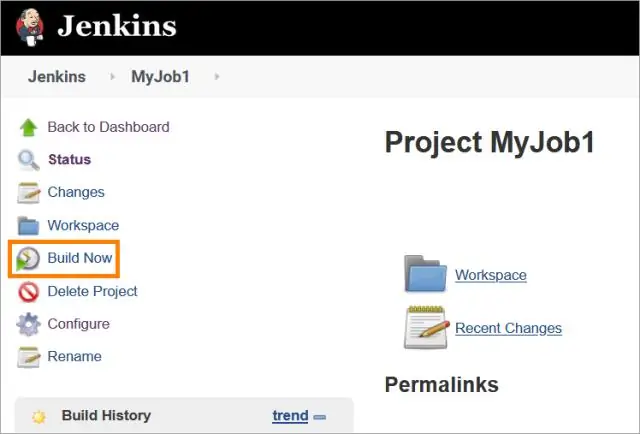
Агуулгын хүснэгт:
2025 Зохиолч: Lynn Donovan | [email protected]. Хамгийн сүүлд өөрчлөгдсөн: 2025-01-22 17:33
ВИДЕО
Дараа нь би Женкинс дэх туршилтын тайланг хэрхэн үүсгэх вэ гэж асууж магадгүй юм.
"Тохиргоо" дээр товшоод "Post Build actions" руу гүйлгээд "Add Post Build actions" доош унадаг жагсаалт дээр дарна уу. Бид TestNG-г ажиллуулах тохиргоотой 'TestNGProject' шинэ төслийг үүсгэсэн Туршилтууд мөн түүнчлэн үүсгэх TestNG Тайлангууд ашиглан гүйцэтгэсний дараа Женкинс.
Дээрээс нь би Женкинс дэх үр дүнгийн анализаторын залгаасыг хэрхэн тохируулах вэ? 1 Хариулт
- Женкинсийн хяналтын самбараас / Тохиргоог сонгоно уу.
- Барилга дууссаны дараах үйлдлүүд табаас Барилгын дараах үйлдэл нэмэх гэснийг сонгоод JUnit тестийн үр дүнгийн тайланг нийтлэхийг сонгоно уу.
- Туршилтын тайлангийн XML дээр өөрийн гэсэн замыг оруулна уу.
Дараа нь асуулт бол би JUnit тестийн тайланг хэрхэн үүсгэх вэ?
Манай maven төслөөс JUnit HTML тайлан гаргах хоёр алхам бий
- maven-surefire-report-plugin-г pom-д нэмнэ. xml тайлангийн элемент.
- Терминалаас mvn site командыг ажиллуулна уу. Энэ нь зорилтот / сайтын лавлах дахь HTML тайланг үүсгэх болно.
Би JUnit үр дүнгийн тайланг Женкинс дээр хэрхэн нийтлэх вэ?
Post-build action хэсэгт -г шалгана уу. JUnit тестийн үр дүнгийн тайланг нийтлэх .” Дахь Шинжилгээний тайлан XML талбарт замыг оруулна уу JUnit XML үүсгэх болно. Энэ нь дотор байх ёстой Женкинс ажлын талбар. Эхний бүтээхээс өмнө хавтас байх шаардлагагүй.
Зөвлөмж болгож буй:
Би Женкинс дэх хэрэглэгчдийг хэрхэн удирдах вэ?
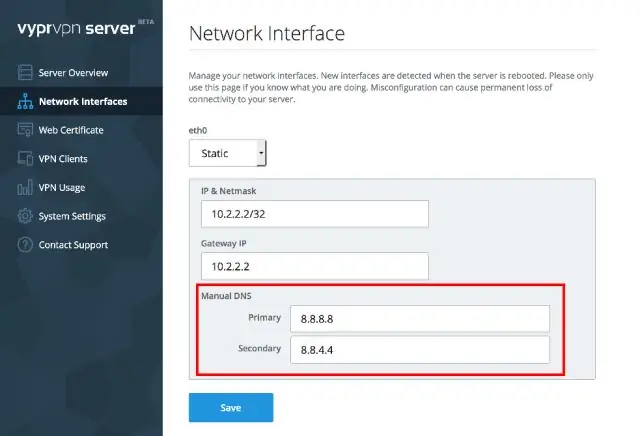
Анхдагч байдлаар Женкинс хэрэглэгчийн удирдлагад өөрийн мэдээллийн санг ашигладаг. Jenkins самбар дээрх хүмүүс рүү очиж өөрт байгаа хэрэглэгчдийг харна уу. Хэрэв та тэнд хэрэглэгч нэмэх сонголтыг олж чадахгүй бол сэтгэлээр бүү унаарай, цааш уншаарай. Женкинсийг удирдах хэсэгт очоод доод тал руу гүйлгэвэл хамгийн сүүлийн сонголт бол Хэрэглэгчдийг удирдах явдал юм
Би Женкинс дэх орчны хувьсагчдыг хэрхэн тохируулах вэ?
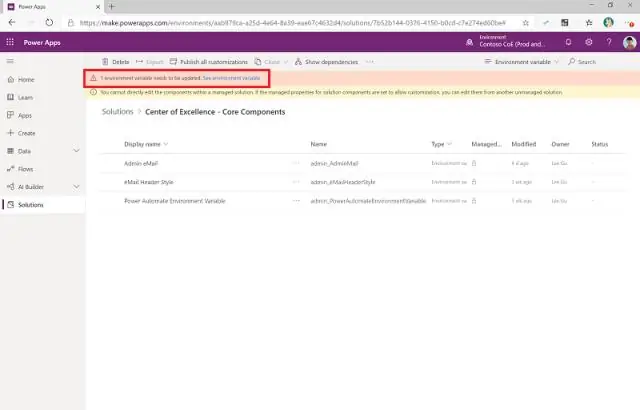
Jenkins вэб интерфэйсээс Manage Jenkins > Manage Plugins хэсэгт очоод залгаасыг суулгана уу. Ажлын тохиргооны дэлгэц рүү очно уу. Build хэсгээс Add build алхамыг олоод Inject environment variables-ийг сонгоно. Хүссэн орчны хувьсагчийг VARIABLE_NAME=VALUE загвараар тохируулна уу
Би Женкинс дэх JUnit тестийг хэрхэн ажиллуулах вэ?
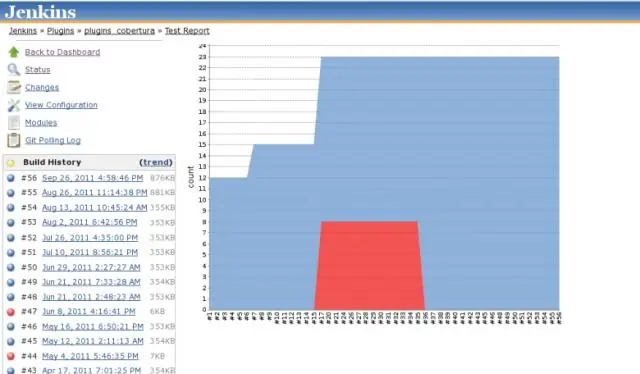
Алхам 1: Женкинсийг интерактив терминалын горимоор эхлүүлнэ үү. 8080 портыг Docker хост дээр ашиглаагүй эсэхийг шалгаарай. Алхам 2: Женкинсийг хөтөч дээр нээнэ үү. Алхам 3: Gradle-ийн дуудсан JUnit тестийг урьдчилан бүтээх. Алхам 4: JUnit тестийн үр дүнгийн тайланг Женкинст нэмнэ үү. Алхам 5: Амжилтгүй туршилтын тайланг баталгаажуулна уу
Би Женкинс дэх итгэмжлэлийг хэрхэн ашиглах вэ?
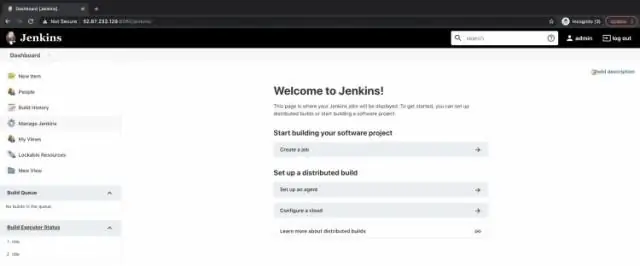
Женкинсийн нүүр хуудаснаас (жишээ нь Женкинсийн сонгодог UI-ийн хяналтын самбар) зүүн талд байгаа Итгэмжлэлийн мэдээлэл > Систем дээр дарна уу. Системийн доор Глобал итгэмжлэл (хязгаарлалтгүй) холбоос дээр дарж энэ өгөгдмөл домэйнд хандана уу. Зүүн талд байгаа "Итгэмжлэх жуух бичиг нэмэх" дээр дарна уу
Би Женкинс дэх сул мэдэгдлийг хэрхэн идэвхжүүлэх вэ?
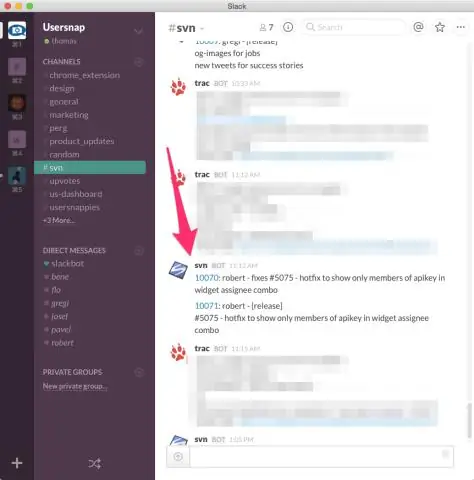
Slack Notifications залгаасыг сонгоод дахин эхлүүлэхгүйгээр суулгах товчийг дарна уу. Энэ нь залгаасыг амжилттай суулгаснаар амжилтыг харуулж байна. Дараа нь Женкинсийн ажил руу оч, хэрэв танд ямар ч ажил байхгүй бол та нэг ажлын байр бий болгож, барилгын дараах хэсэг рүү очих хэрэгтэй. Slack Notification `-г сонговол Slack Notification ` шидтэн гарч ирнэ
