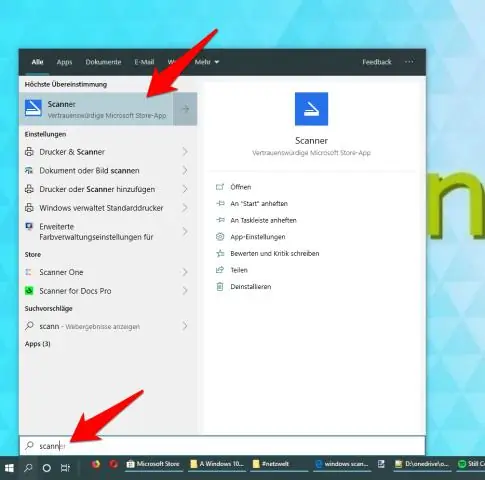
2025 Зохиолч: Lynn Donovan | [email protected]. Хамгийн сүүлд өөрчлөгдсөн: 2025-01-22 17:34
Windows 10-ээс холбогдсон төхөөрөмжүүдийг хэрхэн устгах талаар эндээс үзнэ үү
- Тохиргоог нээнэ үү.
- Төхөөрөмжүүд дээр дарна уу.
- Хүссэн төхөөрөмжийн төрлөө дарна уу арилгах (Холбогдсон төхөөрөмжүүд, Bluetooth эсвэл принтерүүд & Сканнерууд ).
- Хүссэн төхөөрөмж дээрээ дарна уу арилгах сонгох.
- дарна уу Устгах Төхөөрөмж.
- Тийм гэснийг товшино уу арилгах энэ төхөөрөмж.
Энгийнээр би сканнерын драйверуудыг хэрхэн бүрмөсөн устгах вэ?
Сканнер драйверийг устгах (Windows-д зориулсан)
- Start => (Тохиргоо) => Control Panel => Програм нэмэх эсвэл Устгах дээр дарна уу.
- Устгах эсвэл Өөрчлөх/Устгах таб дээр дарна уу.
- DSmobile XXX (XXX = таны загварын нэр) дээр дарна уу. Устгах дээр дарна уу.
- Дэлгэц дээрх зааврыг дагана уу.
Windows 10-аас Twain драйверуудыг хэрхэн устгах вэ? дээр дарна уу Жолооч "tab, дараа нь" дарна уу Устгах " товчийг дарна уу арилгах нь TWAINdriver.
Үүнийг харгалзан Windows 10-ээс драйверуудыг хэрхэн бүрэн устгах вэ?
Windows 10 дээрх драйверуудыг хэрхэн бүрэн устгах/устгах вэ
- Windows 10 хэрэглэгчид ихэвчлэн Windows драйверийг устгах асуудалтай тулгардаг.
- Win + R товчлуурын тусламжтайгаар Run програмыг нээнэ үү.
- Хяналтын хэсэгт бичээд Enter товчийг дарна уу.
- Хяналтын самбараас Хөтөлбөр ба онцлог руу очно уу.
- Драйвер дээр хулганы баруун товчийг дараад Устгахыг сонгоно уу.
- Windows 10 дээр Win + X товчийг ашиглана уу.
- Төхөөрөмжийн менежерийг сонгоно уу.
Би драйверийг хэрхэн устгах вэ?
Драйверыг устгах
- Эхлүүлэх товчийг дарж, Төхөөрөмжийн менежер гэж бичээд Enter дарна уу.
- Драйверийг нь устгахыг хүсэж буй төхөөрөмжийн ангиллыг олоод давхар товшино уу (жишээлбэл, график картыг "Дэлгэцийн адаптер" хэсэгт жагсаах болно).
- Төхөөрөмж дээр хулганы баруун товчийг дараад Устгах дээр дарна уу.
Зөвлөмж болгож буй:
30 сувгийн 10 зурвасын сканнерыг хэрхэн ашиглах вэ?

30 сувгийн 10 зурваст радио сканнер дээр хэрхэн код оруулах вэ "Эзлэхүүн" товчлуурыг баруун тийш эргүүлж сканнерыг асаана уу. Та товшилтыг сонсох бөгөөд сканнерын дэлгэц асах болно. Төхөөрөмжийн хяналтын самбар дээрх "Гарын авлага" товчийг дарна уу. Хадгалахыг хүсч буй анхны яаралтай тусламжийн станцын давтамжийг оруулна уу. Хадгалахыг хүссэн давтамж бүртээ 2, 3-р алхамуудыг давтана уу
Neat сканнерыг хэрхэн суулгах вэ?

Windows эсвэл Mac-д зориулсан цэвэрхэн сканнерийн драйверуудыг татаж аваарай. Сканнерын доод талд (доод) харж сканнерын загварын дугаарыг олоорой. Сканнераа салгаад компьютер дээрээ Neat програмыг хаа. Доорх график дээрх сканнерын загварын дугаар дээр дарж драйверуудыг татаж авна уу
Сканнерыг сүлжээндээ хэрхэн ашиглах вэ?
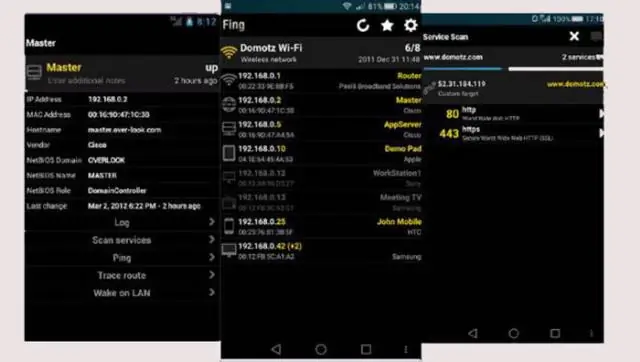
"Эхлүүлэх" товчийг дараад "Хяналтын самбар" дээр дарна уу. Хайлтын талбарт хашилтгүйгээр "сүлжээ" гэж бичнэ үү. Сүлжээ ба Хуваалцах Төв гарчгийн доор байрлах "Сүлжээний компьютер ба төхөөрөмжүүдийг харах" дээр дарна уу. Сканнер дээрээ хулганы баруун товчийг дараад гарч ирэх цэснээс "Суулгах" дээр дарна уу
Вирусны эсрэг сканнерыг хэрхэн ажиллуулдаг вэ?
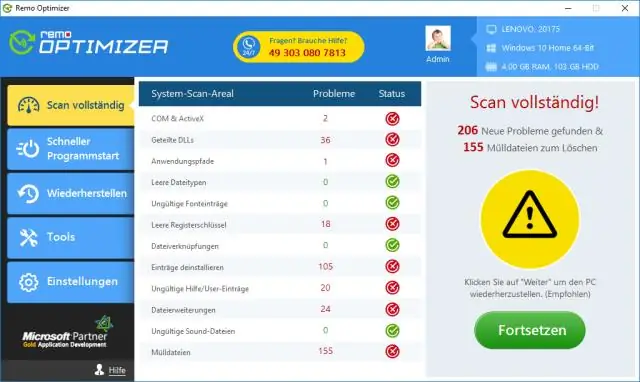
Windows-ийн аюулгүй байдлын тусламжтай зүйлийг сканнердах Тодорхой файл эсвэл фолдерыг сканнердахын тулд хүссэн файлаа хулганы баруун товчийг дараад WindowsDefender-ээр скан хийх гэснийг сонгоно уу. Windows Хамгаалалт дээр Windows Defender Antivirus-г асаахын тулд Эхлэх > Тохиргоо > Шинэчлэлт ба Аюулгүй байдал > Windows Аюулгүй байдал > Вирус ба аюулаас хамгаалах хэсэгт очно уу
Бар код сканнерыг хэрхэн сонгох вэ?

Хэрэв та бар код сканнердах гэж байгаа бол кодын төрөл болон сканнердах зайг анхаарч үзээрэй. 2D дүрслэл нь ямар ч төрлийн бар код скан хийхэд тохиромжтой. Шугаман зураасан код сканнердах хөдөлгүүр нь зөвхөн 1D баркодод тохиромжтой. Хэрэв та холын зайнаас скан хийх шаардлагатай бол Нарийвчилсан урт зайн эсвэл Өргөтгөсөн хүрээний чадвартай нэгжийг хайж олоорой
