
Агуулгын хүснэгт:
2025 Зохиолч: Lynn Donovan | [email protected]. Хамгийн сүүлд өөрчлөгдсөн: 2025-01-22 17:33
Windows эсвэл Mac-д зориулсан цэвэр сканнер драйверуудыг татаж аваарай
- Өөрийгөө олоорой сканнер загварын дугаарыг доороос (доод талд) харж болно сканнер .
- Зайгаа салга сканнер болон хаах Цэвэрхэн таны компьютер дээр.
- Таныг товшино уу сканнер Драйверуудыг татаж авахын тулд доорх график дээрх загварын дугаар.
Цаашилбал, та програм хангамжгүйгээр цэвэрхэн сканнер ашиглаж болох уу?
Ашиглах Таны Програм хангамжгүй цэвэрхэн сканнер Энэ нь үнэн хэрэгтээ нэлээн шулуун юм. The Цэвэрхэн Баримт бичиг сканнерийн програм хангамж болон жолооч нар тусдаа байдаг Цэвэрхэн Хүлээн авсан баримт нь өөрөө. Хэдий болтол Та байх сканнер Таны машин дээр суулгасан драйверууд, Цэвэрхэн сканнер хийх болно бусад програмуудтай ажиллах.
Та хэрхэн цэвэрхэн сканнер ашигладаг вэ? Цэвэрхэн сканнер ашиглан сканнердах
- Скан дарна уу.
- Neat Scan цонх гарч ирнэ.
- Цэвэрхэн сканнераа асаана уу.
- Хэрэв танд олон сканнер холбогдсон бол сканнерын нэрний хажууд байрлах жижиг доош сум дээр дарж ашиглахыг хүссэн сканнераа сонгоно уу.
Үүний нэгэн адил, та яагаад миний цэвэрхэн сканнер ажиллахгүй байна вэ гэж асууж магадгүй юм.
Өөрийгөө хай сканнер загвар дээр хулганы баруун товчийг дараад драйверын программ хангамжийг шинэчлэх хэсэгт очно уу. Төхөөрөмжийн менежер шинэчлэгдэх болно сканнер жолооч болон дууссаны дараа танд мэдэгдэнэ үү. Хэрэв энэ нь таныг компьютерээ дахин эхлүүлэхийг хүсвэл компьютерээ дахин эхлүүлнэ үү. Эхлэх Цэвэрхэн мөн оролдоорой сканнердах дахиад нэг удаа.
Цэвэрхэн программ хангамжтай ямар ч сканнер ашиглаж болох уу?
Та ямар ч ашиглаж болно TWAIN нийцтэй сканнер -тай Цэвэрхэн программ хангамж . TWAIN бол өргөн хэрэглэгддэг програм хангамж Энэ нь зөвшөөрдөг Та гэх мэт програм руу шууд зургийг сканнердах Цэвэрхэн.
Зөвлөмж болгож буй:
30 сувгийн 10 зурвасын сканнерыг хэрхэн ашиглах вэ?

30 сувгийн 10 зурваст радио сканнер дээр хэрхэн код оруулах вэ "Эзлэхүүн" товчлуурыг баруун тийш эргүүлж сканнерыг асаана уу. Та товшилтыг сонсох бөгөөд сканнерын дэлгэц асах болно. Төхөөрөмжийн хяналтын самбар дээрх "Гарын авлага" товчийг дарна уу. Хадгалахыг хүсч буй анхны яаралтай тусламжийн станцын давтамжийг оруулна уу. Хадгалахыг хүссэн давтамж бүртээ 2, 3-р алхамуудыг давтана уу
Сканнерыг сүлжээндээ хэрхэн ашиглах вэ?
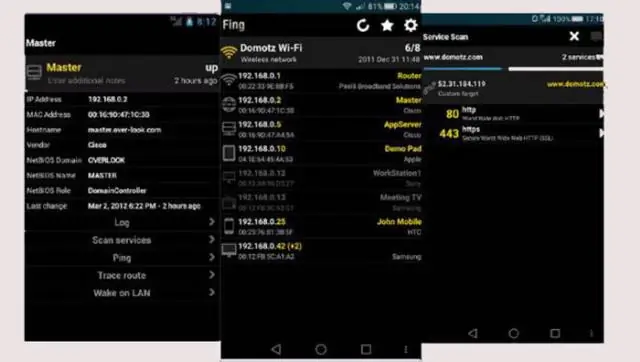
"Эхлүүлэх" товчийг дараад "Хяналтын самбар" дээр дарна уу. Хайлтын талбарт хашилтгүйгээр "сүлжээ" гэж бичнэ үү. Сүлжээ ба Хуваалцах Төв гарчгийн доор байрлах "Сүлжээний компьютер ба төхөөрөмжүүдийг харах" дээр дарна уу. Сканнер дээрээ хулганы баруун товчийг дараад гарч ирэх цэснээс "Суулгах" дээр дарна уу
Вирусны эсрэг сканнерыг хэрхэн ажиллуулдаг вэ?
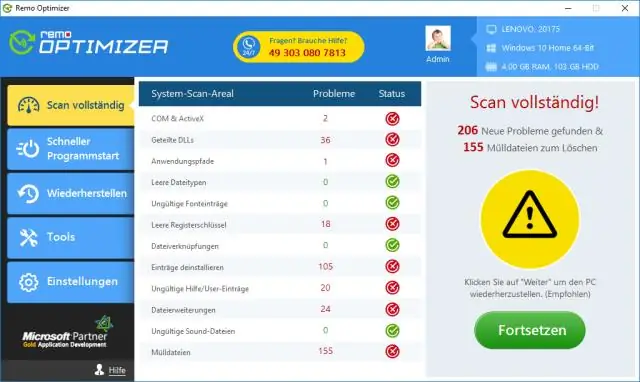
Windows-ийн аюулгүй байдлын тусламжтай зүйлийг сканнердах Тодорхой файл эсвэл фолдерыг сканнердахын тулд хүссэн файлаа хулганы баруун товчийг дараад WindowsDefender-ээр скан хийх гэснийг сонгоно уу. Windows Хамгаалалт дээр Windows Defender Antivirus-г асаахын тулд Эхлэх > Тохиргоо > Шинэчлэлт ба Аюулгүй байдал > Windows Аюулгүй байдал > Вирус ба аюулаас хамгаалах хэсэгт очно уу
Windows 10-аас сканнерыг хэрхэн устгах вэ?
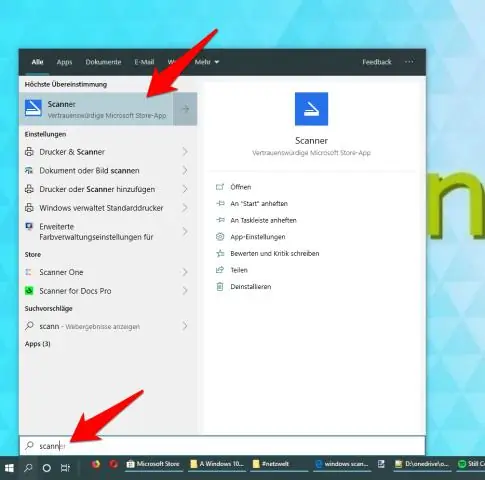
Windows10-ээс холбогдсон төхөөрөмжүүдийг хэрхэн устгахыг эндээс үзнэ үү: Тохиргоог нээнэ үү. Төхөөрөмжүүд дээр дарна уу. Устгахыг хүсч буй төхөөрөмжийн төрлийг дарна уу (ConnectedDevices, Bluetooth, эсвэл Printers & Scanners). Устгахыг хүссэн төхөөрөмжөө сонгохын тулд дарна уу. Устгах төхөөрөмж дээр дарна уу. Тийм дээр дарж энэ төхөөрөмжийг устгахыг хүсэж байгаагаа баталгаажуулна уу
Бар код сканнерыг хэрхэн сонгох вэ?

Хэрэв та бар код сканнердах гэж байгаа бол кодын төрөл болон сканнердах зайг анхаарч үзээрэй. 2D дүрслэл нь ямар ч төрлийн бар код скан хийхэд тохиромжтой. Шугаман зураасан код сканнердах хөдөлгүүр нь зөвхөн 1D баркодод тохиромжтой. Хэрэв та холын зайнаас скан хийх шаардлагатай бол Нарийвчилсан урт зайн эсвэл Өргөтгөсөн хүрээний чадвартай нэгжийг хайж олоорой
