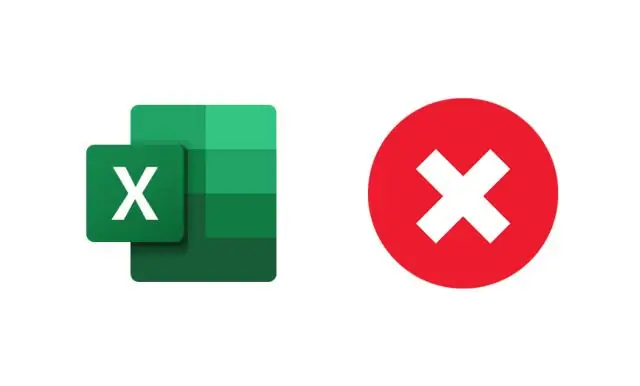
Агуулгын хүснэгт:
2025 Зохиолч: Lynn Donovan | [email protected]. Хамгийн сүүлд өөрчлөгдсөн: 2025-01-22 17:34
Пивот хүснэгтийн талбарын жагсаалтыг харахын тулд:
- доторх дурын нүдэн дээр дарна уу тэнхлэгийн хүснэгт зохион байгуулалт.
- The Пивот хүснэгтийн талбар Жагсаалтын самбар баруун талд гарч ирэх ёстой Excel цонх, хэзээ a эргэлт нүдийг сонгосон.
- Хэрэв Пивот хүснэгтийн талбар Жагсаалтын хэсэг харагдахгүй байна Excel тууз, дараа нь товшино уу Талбай Жагсаалтын команд.
Үүнээс гадна пивот хүснэгтийн талбаруудыг хэрхэн харах вэ?
Арга №2: Туузнаас талбарын жагсаалтыг харуул
- Эхлээд пивот хүснэгтийн дурын нүдийг сонгоно уу.
- Тууз дээрх Analyze/Options таб дээр дарна уу. Энэ табыг Excel 2010 болон түүнээс өмнөх хувилбаруудад Сонголт гэж нэрлэдэг.
- Туузны баруун талд байрлах Талбарын жагсаалт товчийг дарна уу.
Дээрхээс гадна пивот хүснэгтийн байршлыг хэрхэн өөрчлөх вэ? Байршлыг өөрчлөхийн тулд:
- Пивот хүснэгтийн нүдийг сонгоно уу.
- Тууз дээрх Пивот хүснэгтийн хэрэгслүүдийн табын Дизайн таб дээр дарна уу.
- Зүүн талд байрлах Layout бүлгийн Report Layout командыг дарна уу.
- Ашиглахыг хүссэн загвараа товшино уу, жишээ нь. OutlineForm дээр харуулах.
Үүний дагуу би Excel дээр пивот хүснэгтийг хэрхэн нээх вэ?
Пивот хүснэгтийг гараар үүсгэх
- Эх өгөгдөл эсвэл хүснэгтийн муж дахь нүдэн дээр дарна уу.
- Insert > Recommended Pivot Table руу очно уу.
- Excel нь таны өгөгдөлд дүн шинжилгээ хийж, өрхийн зардлын мэдээллийг ашиглан энэ жишээн дээрх хэд хэдэн сонголтыг санал болгодог.
- Танд хамгийн тохиромжтой пивот хүснэгтийг сонгоод OK дарна уу.
Excel дээр талбарын нэр гэж юу вэ?
Талбайнууд . Утасны дугаар эсвэл гудамжны дугаар гэх мэт мэдээллийн сангийн бүртгэл дэх мэдээллийн тус бүрийг талбар . онд Excel , ажлын хуудасны бие даасан нүднүүд үүрэг гүйцэтгэдэг талбайнууд , учир нь нүд бүр нь объектын талаарх ганц мэдээллийг агуулж болно. Талбайн нэрс.
Зөвлөмж болгож буй:
Би InDesign дээр хүснэгтийн хэв маягийг хэрхэн оруулах вэ?
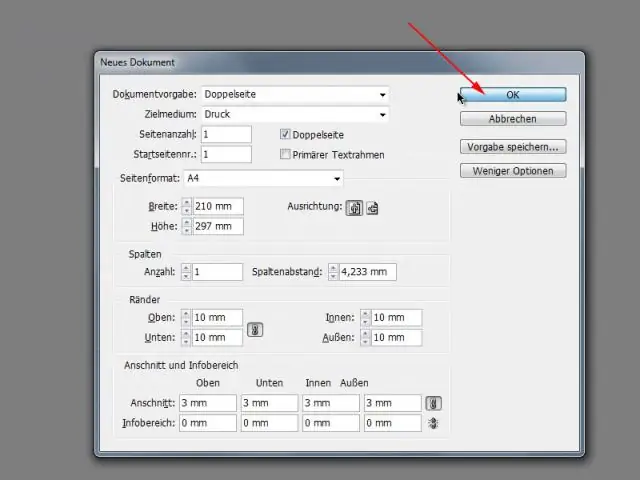
InDesign CS5 хүснэгтийн хэв маягийг үүсгэх Хүснэгтийг өөрийн хүссэнээр харагдуулна. Хүснэгтийг сонгоно уу. Цонх → Төрөл ба Хүснэгт → Хүснэгтийн хэв маягийг сонгоно уу. Alt (Windows) эсвэл Option (Mac) товчийг дараад TableStyles самбарын доод талд байрлах Шинэ загвар үүсгэх товчийг дарна уу. Загварыг нэрлээд OK дарна уу
Excel дээр пивот хүснэгтийг хэрхэн автоматаар шинэчлэх вэ?
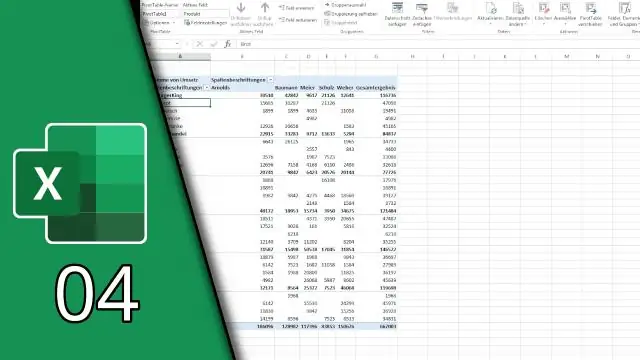
Үүнийг тохируулахын тулд: Пивот хүснэгтийн дурын нүдэн дээр хулганы баруун товчийг дарна уу. Пивот хүснэгтийн сонголтууд дээр дарна уу. Пивот хүснэгтийн сонголтуудын цонхноос Datatab дээр дарна уу. Пивот хүснэгтийн өгөгдөл хэсэгт Файлыг нээх үед өгөгдлийг сэргээхийн тулд тэмдэглэгээг нэмнэ үү. Харилцах цонхыг хаахын тулд OK дээр дарна уу
Word 2010 дээр талбаруудыг бөглөх автомат маягтыг хэрхэн үүсгэх вэ?
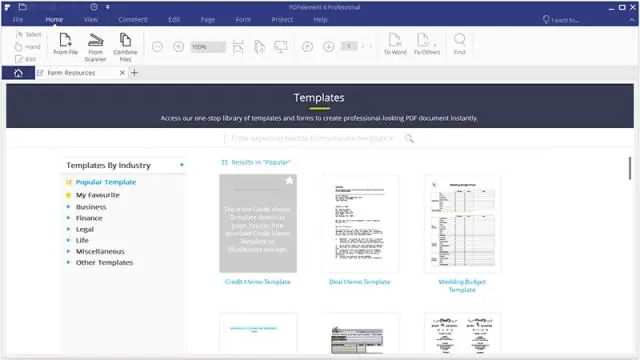
Microsoft Word ашиглан бөглөх маягт үүсгэх нь Хөгжүүлэгч табыг идэвхжүүлэх. Microsoft Word програмыг нээгээд Файл таб > Сонголтууд > Туузыг тохируулах > баруун баганад байгаа Хөгжүүлэгчийн табыг шалгана уу > OK дээр дарна уу. Хяналт оруулах. Дүүргэгч текстийг засах. Загварын горимын товчлуурыг дахин дарж горимоос гарна. Агуулгын хяналтыг тохируулах
Пивот хүснэгт дээр давтагдах шошгыг хэрхэн идэвхжүүлэх вэ?

Пивот хүснэгт дэх зүйлийн шошгыг давтах Давтахыг хүссэн мөр эсвэл баганын шошгон дээр хулганы баруун товчийг дараад Талбарын тохиргоог товшино уу. Layout & Print таб дээр дарж, "Зүйлийн шошгыг давтах" нүдийг чагтална уу. Зүйлийн шошгыг хүснэгт хэлбэрээр харуулах сонгогдсон эсэхийг шалгана уу
Excel дээр хүснэгтийн массивыг хэрхэн үүсгэх вэ?
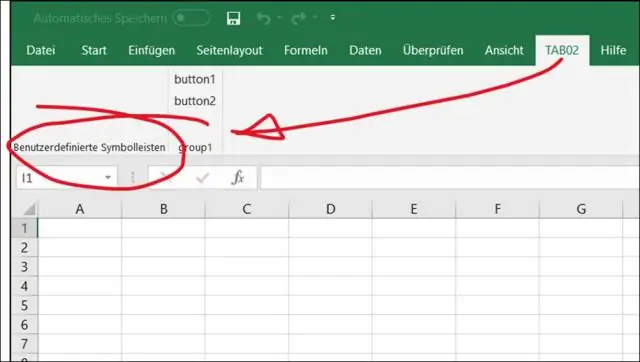
Үндсэн массив томьёо үүсгэх Хоосон ажлын хуудсанд өгөгдлийг оруулна уу. Массивынхаа томъёог оруулна уу. Ctrl болон Shift товчийг удаан дар. Enter товчийг дарна уу. Ctrl болон Shift товчлууруудыг суллана уу. Үр дүн нь F1 нүдэнд харагдах ба массив нь томьёоны мөрөнд харагдана
