
Агуулгын хүснэгт:
2025 Зохиолч: Lynn Donovan | [email protected]. Хамгийн сүүлд өөрчлөгдсөн: 2025-01-22 17:33
Нэвтрэх нь нь өнгө сонгогч , элементийг шалгах, явах руу хэв маягийн таб болон дарна уу дээр ямар ч өнгө дөрвөлжин. Энэ нь ачаалах болно өнгө сонгогч одоо байгаа зүйлийг өөрчлөх боломжтой өнгө ямар ч өнгө таны сонголт.
Үүнтэй адил хүн Google Слайд дээр дусаагуурын хэрэгсэл байдаг уу гэж асууж магадгүй юм.
Нүдний дусаагуур нь вэб хуудсуудаас өнгө гаргаж аваад архивт хадгалдаг Chrome өргөтгөл юм. Дараа нь та төсөл үүсгэхдээ эдгээр өнгийг ашиглаж болно Google гэх мэт програмууд танилцуулга in Google Слайд.
өнгө сонгогчийг хэрхэн ашигладаг вэ? Өнгө сонгогчийг хэрхэн ашиглах вэ
- Illustrator документ дотроос объект сонгоно уу.
- Хэрэгслийн мөрний доод талд байгаа Fill and Stroke загваруудыг олоорой.
- Өнгийг сонгохын тулд Өнгөний спектрийн талбарын хоёр талд байгаа гулсагчийг ашиглана уу.
- Өнгөний талбар дахь тойрог дээр дарж, чирж өнгөний сүүдрийг сонгоно уу.
- Та өнгө сонгож дууссаны дараа OK дарна уу.
Үүнээс гадна Google Слайд өнгө сонгогчтой юу?
Өнгө сонгогч сонголт дотор Google слайдууд . оруулах Өнгө сонгогч in Google слайдууд руу өнгө авах Текст болон арын дэвсгэр нэмэхийн зэрэгцээ мэргэжлийн өндөр түвшинд хүргэх үүднээс хавсаргасан зургуудын дотор өнгө in слайд.
Та Google Слайд дээр хэрхэн өнгө тааруулдаг вэ?
Арын дэвсгэр өнгийг өөрчлөх
- Компьютер дээрээ Google Слайд дээр үзүүлэнг нээнэ үү.
- Слайд сонгоно уу.
- Дээд талд, Слайд өөрчлөх дэвсгэр дээр дарна уу.
- "Өнгө"-ийн баруун талд байгаа хайрцгийг товшоод өнгө сонгоно уу. Нэг слайдад өнгө нэмэхийн тулд Дууссан дээр дарна уу. Үзүүлэнг бүхэлд нь өнгө оруулахын тулд "Загварт нэмэх" дээр дарна уу.
Зөвлөмж болгож буй:
Өнцөг 7 дахь сонгогчийг юунд ашиглах вэ?
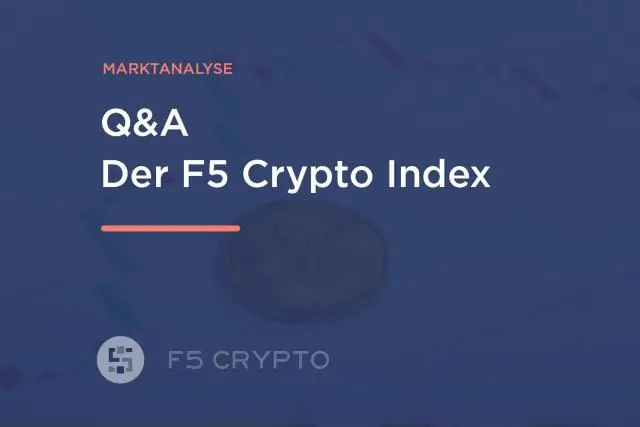
Сонгогч шинж чанар нь бүрэлдэхүүн хэсгийг HTML-д ашиглах үед Angular-ыг хэрхэн тодорхойлохыг тодорхойлох боломжийг бидэнд олгодог. Энэ нь Angular-д энэ бүрэлдэхүүн хэсгийн жишээг үүсгэж, таны өнцгийн програмын эх HTML файлаас сонгогч тагийг олохыг хэлнэ
Би файл сонгогчийг хэрхэн ашиглах вэ?

Файл нээх товчийг дарна уу. Файл сонгогчийг тойрон эргэлдэж, файлыг сонгоод харилцах цонхны Нээх товчийг дарна уу. Файлыг хадгалах товчийг ашиглан хадгалах харилцах цонх гарч ирнэ. Файл сонгогч дээрх бүх удирдлагыг ашиглахыг хичээ
Би Excel-д хэрхэн илүү олон өнгө авах вэ?

Өөрийнхөө өнгөт загварыг бий болгох Excel програмын Хуудасны бүдүүвч таб эсвэл Word програмын Дизайн таб дээр "Өнгө" дээр дараад "Өнгийг өөрчлөх" дээр дарна уу. Өөрчлөхийг хүссэн загварын өнгөний хажууд байгаа товчийг дарж (жишээлбэл, Accent 1 эсвэл Hyperlink), дараа нь "Загварын өнгө" хэсгээс өнгө сонгоно уу
Би Word дээр хэрхэн илүү олон өнгө авах вэ?
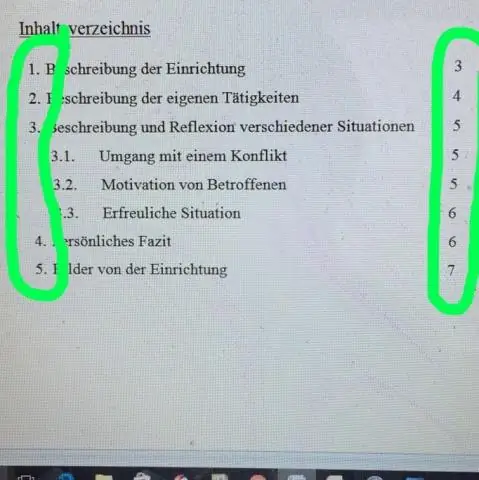
Хил ба сүүдэрлэх харилцах цонхны сүүдэрлэх таб. Харагдах өнгөнөөс ашиглахыг хүссэн өнгөө сонго. (Хэрэв та илүү олон өнгө сонгохыг хүсвэл More Colors товчийг дарна уу.) OK дарна уу
Өнгө сонгогч хэрхэн ажилладаг вэ?

Өнгө сонгогч. Өнгө сонгогч хэрэгсэл нь таны дэлгэцэн дээр нээгдсэн дурын зургийн өнгө сонгоход хэрэглэгддэг. Зурган дээрх цэг дээр дарснаар та идэвхтэй өнгийг заагчийн доор байрлах өнгөтэй болгож өөрчлөх боломжтой
