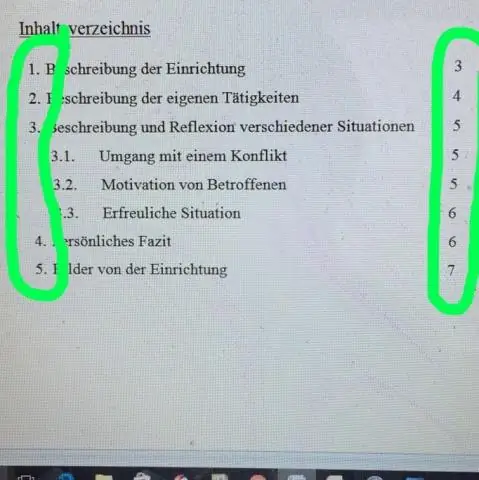
Агуулгын хүснэгт:
2025 Зохиолч: Lynn Donovan | [email protected]. Хамгийн сүүлд өөрчлөгдсөн: 2025-01-22 17:34
Хил ба сүүдэрлэх харилцах цонхны сүүдэрлэх таб. Аас өнгө гарч ирэхэд ашиглахыг хүссэнээ сонгоно уу. (Хэрэв та сонгохыг хүсвэл илүү олон өнгө , дээр дарна уу Илүү олон өнгө товч.) OK дарна уу.
Үүнээс гадна, Word дээр сүүдэрлэх өнгийг хэрхэн нэмэх вэ?
-г сонгоно уу үг эсвэл хэрэглэхийг хүсч буй догол мөр сүүдэрлэх руу. Нүүр хуудасны "Догол мөр" бүлгийн хажуугийн сумыг дарна уу Сүүдэрлэх . Сэдвийн доор Өнгө , дээр дарна уу өнгө таны ашиглахыг хүсч буй зүйл сүүдэр таны сонголт.
Нэмж хэлэхэд, та текст дээрх тодруулсан өнгийг хэрхэн өөрчлөх вэ? Юуны өмнө, "Нүүр хуудас" таб болон " Фонт "бүлэг, " дээр унадаг товчийг дарна уу. Текстийг тодруулах өнгө ” тушаал. a сонгох өнгө хүссэн зүйлдээ өөрчлөх бүгд өнгө тодруулах . Жишээлбэл, бид энд "Тод ногоон"-ийг сонгоно. Дараа нь "Ctrl + H" товчийг дарж "Find and Солих " харилцах цонх.
Үүнтэй адилаар би Word дээр тодруулсан өнгийг хэрхэн өөрчлөх вэ?
Дараах алхмуудыг дагана уу: -г ашиглана уу Онцлох тодорхойлох хэрэгсэл өнгө Та "дараа" гэж хүсч байна өнгө ; чиний хүссэн хүн өөрчлөх руу. (Баруун талд байрлах доош унждаг сумыг дарна уу Онцлох хэрэгсэл ба сонгох нь өнгө та хүсэж байна.) харуулахын тулд Ctrl+H товчийг дарна уу Солих Find болон таб Солих харилцах цонх.
Word дээр хүрээ, сүүдэрлэх ажлыг хэрхэн хийдэг вэ?
Word 2016 програмын хүрээ ба сүүдэрлэх цонхыг хэрхэн ашиглах талаар
- Нүүр хуудас дээр дарна уу.
- Догол мөрийн бүлгээс Borders товчны дэргэдэх гурвалжин дээр дарж Хилийн цэсийг харуулна.
- Borders and Shading командыг сонгоно. Энд үзүүлсэн шиг Borders and Shading харилцах цонх гарч ирнэ. Хил ба сүүдэрлэх харилцах цонх.
Зөвлөмж болгож буй:
IPhone 7-ийн аль өнгө илүү дээр вэ?

Тас хар Үүнтэй адил хүмүүс iPhone 7-ийн хамгийн сайн өнгө юу вэ гэж асуудаг. Хэрэв та сонгодог болмоор байвал (матт) хар мөнгөлөг өнгөтэй байгаарай. Хэрэв та нэмэлт ур чадвар хүсч байвал алт эсвэл сарнай алтаар сонгоорой. Хэрэв та мэдэгдэл хийхийг хүсч байвал хар өнгийн хар өнгийг анхаарч үзээрэй.
Би илүү сайн камер эсвэл илүү сайн линз худалдаж авах уу?

Миний бодлоор санхүүгийн хөрөнгө оруулалтын хувьд сайн линз нь бие махбодоос илүү удаан эдэлгээтэй байх болно (та ерөнхийдөө камерыг линзээс илүү хурдан солих болно). Нөгөөтэйгүүр, ижил линзийг 5-10 жилийн дараа (хэрэв илүү биш бол) ашиглах болно
IPhone 11-ийн аль өнгө нь илүү дээр вэ?

Та ямар өнгийн iPhone 11 худалдаж авах ёстой вэ? Хар. Хар бол сонгодог сонголт юм. Цагаан. Apple энэ жилийн iPhone 11-ийн хувьд илүү цайвар, нам гүм өнгөний сонголттой болсон. Шар. Мөн iPhone XR-д зориулсан дуугүй шар өнгө бий. Улаан. (Бүтээгдэхүүн) Улаан өнгө нь iPhone цувралд хүчтэй хэвээр байна. Ногоон. Нил ягаан
Microsoft Word дээр хэрхэн илүү олон загвар авах вэ?
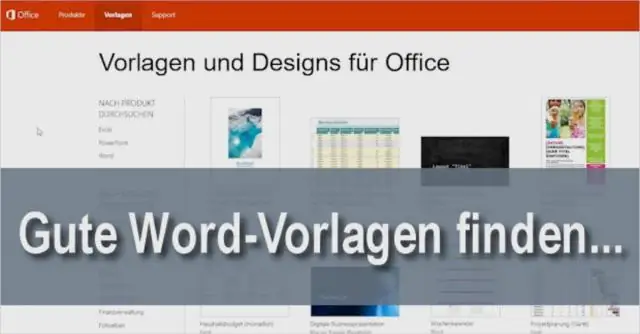
Microsoft Word загварыг хэрхэн өөрчлөх вэ Хэрэв та ердийн баримт бичгийг хадгалах процедурыг дагаж мөрдвөл (мөн та энд хийх боломжтой) Файл > Хадгалах > Компьютер > Харахыг сонгоно уу. Оролтын талбарт "Хадгалах төрөл"-ийн хажууд байрлах доош сумыг дараад Word загвар (*. Загвар болгон хадгалсны дараа файлыг хаах хэрэгтэй гэдгийг санаарай
Би Excel-д хэрхэн илүү олон өнгө авах вэ?

Өөрийнхөө өнгөт загварыг бий болгох Excel програмын Хуудасны бүдүүвч таб эсвэл Word програмын Дизайн таб дээр "Өнгө" дээр дараад "Өнгийг өөрчлөх" дээр дарна уу. Өөрчлөхийг хүссэн загварын өнгөний хажууд байгаа товчийг дарж (жишээлбэл, Accent 1 эсвэл Hyperlink), дараа нь "Загварын өнгө" хэсгээс өнгө сонгоно уу
