
Агуулгын хүснэгт:
2025 Зохиолч: Lynn Donovan | [email protected]. Хамгийн сүүлд өөрчлөгдсөн: 2025-01-22 17:33
Windows-д зориулсан Epson Connect принтерийн тохиргоо
- -ийг татаж аваад суулгана уу Epson Холбох Принтер Setup Utility.
- Эцсийн хэрэглэгчийн лицензийн гэрээг зөвшөөрч, "Дараах" гэснийг товшино уу.
- Суулгах, дараа нь Finish дээр дарна уу.
- Бүтээгдэхүүнээ сонгоод Дараа нь дарна уу.
- Сонго Принтерийн бүртгэл , дараа нь Next дарна уу.
- "Зөвшөөрч байна" гэснийг сонгоод "Дараах" гэснийг товшино уу.
Үүнтэй адилаар та Epson принтерээ үүлэн үйлчилгээнд хэрхэн бүртгүүлэх вэ?
Google Cloud Print ашиглах
- Төхөөрөмжөө Epson-ын бүтээгдэхүүн ашиглаж байгаа утасгүй сүлжээнд холбоно уу.
- Сүлжээний төлөвийн хуудсыг хэвлэх.
- Сүлжээний төлөвийн хуудаснаас бүтээгдэхүүнийхээ IP хаягийг олоорой.
- Вэб хөтчийн хаягийн мөрөнд IP хаягаа оруулна уу.
- Google Cloud Print Services сонголтыг сонгоно уу.
- Бүртгүүлэх дээр дарна уу.
Хоёрдугаарт, би Epson принтерээ хэрхэн онлайнаар авах вэ? Эхлэх > Тохиргоо > Төхөөрөмжүүд > руу очно уу Принтерүүд болон Сканнерууд. дээр хулганы баруун товчийг дарна уу Epsonprinter жагсаалтаас юу байгааг харах гэснийг сонгоно уу хэвлэх . Цонх гарч ирэх үед сонгоно уу Принтер дээд талд байгаа мөрнөөс. Унтраах цэснээс Use-г сонгоно Принтеронлайн.
Үүнтэй адилаар би принтерээ компьютер дээрээ хэрхэн бүртгүүлэх вэ?
Орон нутгийн принтер нэмнэ үү
- Принтерийг USB кабель ашиглан компьютертээ холбож, асаана уу.
- Эхлэх цэснээс Тохиргоо програмыг нээнэ үү.
- Төхөөрөмжүүд дээр дарна уу.
- Принтер эсвэл сканнер нэмэх дээр дарна уу.
- Хэрэв Windows таны принтерийг илрүүлсэн бол принтерийн нэр дээр товшоод дэлгэцэн дээрх зааврыг даган суулгаж дуусгана уу.
Би принтерээ Google Cloud-д хэрхэн бүртгүүлэх вэ?
Google Cloud Print-ийг тохируулна уу
- Принтерээ асаана уу.
- Windows эсвэл Mac компьютер дээрээ Chrome-г нээнэ үү.
- Баруун дээд хэсэгт "Дэлгэрэнгүй тохиргоо" дээр дарна уу.
- Доод талд Нарийвчилсан дээр дарна уу.
- "Хэвлэх" хэсэгт Google Cloud Print дээр дарна уу.
- Cloud Print төхөөрөмжүүдийг удирдах дээр дарна уу.
- Хэрэв асуувал Google бүртгэлээрээ нэвтэрнэ үү.
Зөвлөмж болгож буй:
Би canon mx492 принтерээ хэрхэн дахин тохируулах вэ?

Шийдэл Тохируулах товчийг дарна уу. Төхөөрөмжийн тохиргоо гарч ирэх хүртэл баруун сумыг дарна уу. Дараа нь OK дарна уу. Дахин тохируулах тохиргоо гарч ирэх хүртэл баруун сумыг дар. Дараа нь OK дарна уу. LAN тохиргоо гарч ирэх хүртэл баруун сумыг дарна уу. Дараа нь OK дарна уу. Зүүн сумыг дарж Тиймээ сонгоно уу. Дараа нь OK дарна уу
Би Zebra zd410 принтерээ сүлжээндээ хэрхэн холбох вэ?

Zebra ZD410 принтерээ холбоно уу. Zebra ZD410 шошгоны өнхрүүлгийг оруулна уу. Zebra ZD410 принтерээ тохируулна уу. Тохиргооны тайлангаа хэвлэ. Zebra ZD410-г компьютерт нэмнэ үү (MAC эсвэл Windows) Компьютерийн тохиргоог форматлана уу. Firefox хөтчийн тохиргоог форматлана уу
Туршилтын цаас хэвлэхийн тулд би принтерээ хэрхэн турших вэ?
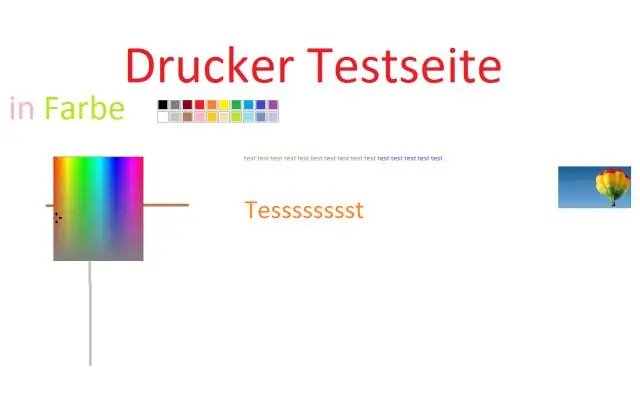
Принтер дээрээ хулганы баруун товчийг дараад "Хэвлэгчийн шинж чанарууд"-ыг сонгоно уу. Цонхны доод хэсэгт байрлах "Тест хуудас хэвлэх" товчийг дарна уу. Хэрэв принтер туршилтын хуудас хэвлэж байгаа бол энэ нь бие махбодийн хувьд ажиллаж байна. Туршилт амжилтгүй болбол принтер буруу ажиллаж магадгүй
Би утасгүй принтерээ зөөврийн компьютертэйгээ хэрхэн холбох вэ?

Сүлжээний принтерт холбогдоно уу (Windows). Хяналтын самбарыг нээнэ үү. Та үүнд Эхлэх цэснээс хандаж болно. "Төхөөрөмж ба принтерүүд" эсвэл "Төхөөрөмж ба принтерүүдийг харах"-ыг сонгоно уу. Принтер нэмэх дээр дарна уу. "Сүлжээ, утасгүй эсвэл Bluetooth принтер нэмэх" гэснийг сонгоно уу. Боломжтой принтерүүдийн жагсаалтаас сүлжээний принтерээ сонгоно уу
Би HP принтерээ Google home-тэй хэрхэн холбох вэ?

Алхам 1: HP Принтер програмыг HP дансандаа холбоно уу. Өөрийн гар утасны төхөөрөмжөөс хамааран GoogleAssistant програмыг нээнэ үү эсвэл суулгана уу. Google Туслахын дэлгэц дээр Exploreicon дээр товш. Хайлтын талбарт HP Printer гэж бичээд HP Printer дээр дарна уу. LINK дээр товшино уу
