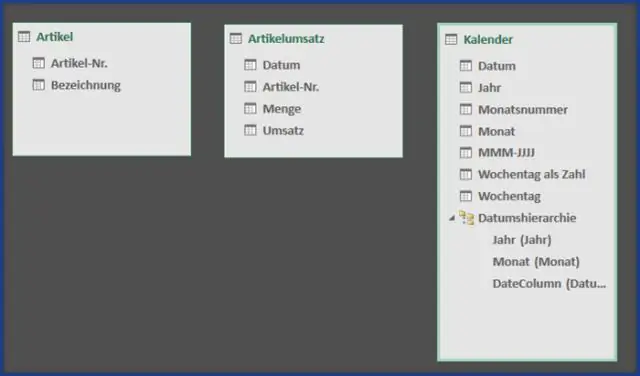
Агуулгын хүснэгт:
2025 Зохиолч: Lynn Donovan | [email protected]. Хамгийн сүүлд өөрчлөгдсөн: 2025-01-22 17:33
Даалгаврын нэр унадаг сум дээр дарна уу. дээр дарна уу Амралт Checkbox. Ok товчийг дарна уу.
Тиймээс та пивот хүснэгт дэх өгөгдлийг засах боломжтой юу?
Хариулт: Дэлгэцийн дээд хэсэгт байрлах хэрэгслийн самбараас Сонголтууд табыг сонгоно уу. Дахь Өгөгдөл бүлэг, дээр дарна уу Өгөгдлийг өөрчлөх Эх сурвалж товч. Үед Пивот хүснэгтийн өгөгдлийг өөрчлөх Эх сурвалжийн цонх гарч ирнэ, өөрчлөх нь Хүснэгт /Шинийг тусгах мужын утга өгөгдөл таны эх сурвалж тэнхлэгийн хүснэгт . OK товчийг дарна уу.
Дараа нь асуулт бол Excel програмыг хэрхэн автоматаар тохируулах вэ? Хэрэв танд Office-д зориулсан Сонгодог цэс байхгүй бол Ribbon-д AutoFit-ийг хэрэглээрэй
- Юуны өмнө та AutoFit функцийг ашиглах шаардлагатай нүднүүдийг сонгоно уу;
- Нүүр хуудас дээр дарна уу;
- "Cells" бүлэгт очих;
- Формат товчийг дарна уу;
- Дараа нь та AutoFit Row Height зүйл болон AutoFit Column Width зүйлүүдийг харах болно.
Үүнтэй холбогдуулан пивот хүснэгтээс тооцоолсон талбарыг хэрхэн устгах вэ?
Пивот хүснэгтээс тооцоолсон талбарыг устгах
- Пивот хүснэгтийн аль ч нүдэн дээр дарна уу.
- Шинжилгээ хийх >> Тооцоолол >> Талбар, зүйл, багц >> Тооцоолсон талбар… руу очно уу.
- Устгахыг хүсч буй талбарын нэрийг сонгоод Устгах дээр дарна уу.
Би пивот хүснэгтийн сонголтыг хэрхэн буцааж авах вэ?
Арга №2: Туузнаас талбарын жагсаалтыг харуул
- Эхлээд пивот хүснэгтийн дурын нүдийг сонгоно уу.
- Тууз дээрх Analyze/Options таб дээр дарна уу. Табыг Excel 2010 болон түүнээс өмнөх хувилбаруудад Сонголт гэж нэрлэдэг.
- Туузны баруун талд байрлах Талбарын жагсаалт товчийг дарна уу.
Зөвлөмж болгож буй:
Би TI 84 дээрх хүснэгтийг хэрхэн өөрчлөх вэ?
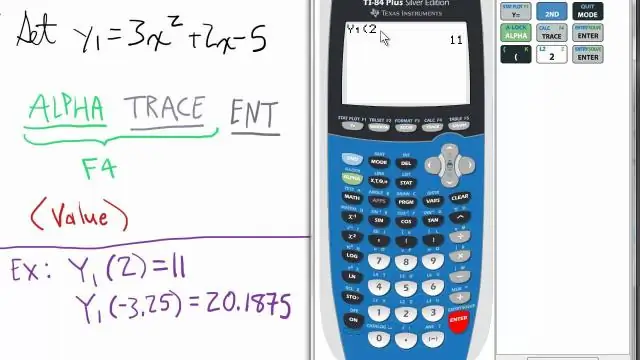
TI-84: Хүснэгт ашиглах Ширээгээ тохируул. [2-р] [TBLSET] руу очно уу. Хүснэгтийг харах. Дараах руу очно уу: [2-р] [Хүснэгт]. [Y=]-д хоёр дахь функц нэмнэ. Хоёр хүснэгтийг зэрэгцүүлэн үзээрэй. Хүснэгтээс бусад утгыг авахын тулд өсөлтийг (∆Tbl) өөрчил. Хүснэгтээ зөвхөн хүссэн утгаараа удирдаж, Indpnt:-г 'Ask' болгож өөрчил: [2-р] [TBLSET] руу очно уу
Excel дээр пивот хүснэгтийг хэрхэн автоматаар шинэчлэх вэ?
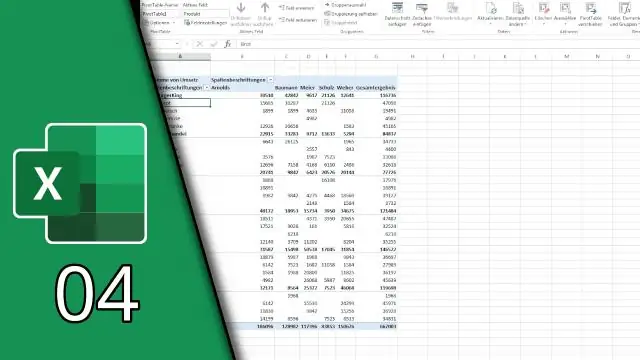
Үүнийг тохируулахын тулд: Пивот хүснэгтийн дурын нүдэн дээр хулганы баруун товчийг дарна уу. Пивот хүснэгтийн сонголтууд дээр дарна уу. Пивот хүснэгтийн сонголтуудын цонхноос Datatab дээр дарна уу. Пивот хүснэгтийн өгөгдөл хэсэгт Файлыг нээх үед өгөгдлийг сэргээхийн тулд тэмдэглэгээг нэмнэ үү. Харилцах цонхыг хаахын тулд OK дээр дарна уу
Redis дээрх түлхүүрийн хүчинтэй хугацааг арилгахын тулд ямар командыг ашигладаг вэ?
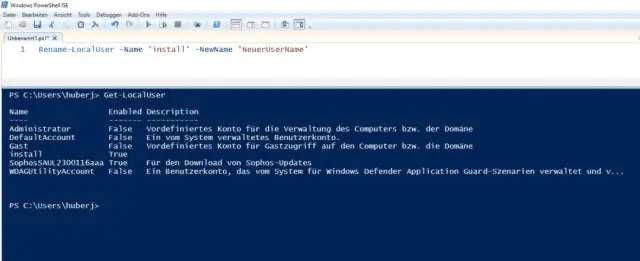
Redis Keys Commands Sr.No Command & Description 10 PERSIST товчлуур Түлхүүрээс дуусах хугацааг арилгана. 11 PTTL товчлуур Түлхүүрүүдийн дуусах хугацааг миллисекундээр авна. 12 TTL товчлуур Түлхүүрүүдийн хугацаа дуусахад үлдсэн хугацааг авна. 13 RANDOMKEY Redis-аас санамсаргүй түлхүүрийг буцаана
Будаг арилгахын тулд TSP-ийг хэрхэн ашигладаг вэ?

1 унц хийнэ. тринатрийн фосфат (эсвэл TSP орлуулагч) ба нэг аяга усыг жижиг хувин руу хийж холино. Ойролцоогоор нэг аяга шингээгч материал нэмээд холиод өтгөн зуурмаг болгоно. Нүдний хамгаалалт, резинэн бээлий өмс
Сонгосон хүснэгтийг сонгодог 2 загварт хэрхэн өөрчлөх вэ?

Хүснэгтийн хэв маягийг хэрэглэхийн тулд: Хүснэгтийн аль ч хэсэгт товшоод туузны баруун талд байрлах Дизайн таб дээр дарна уу. Дизайн таб дээр дарна уу. Хүснэгтийн хэв маягийн бүлгийг олоод, "Дэлгэрэнгүй" унадаг сумыг дарж бүх боломжтой хүснэгтийн хэв маягийг харна уу. Хүссэн хэв маягаа сонгоно уу. Сонгосон хүснэгтийн загвар гарч ирнэ
