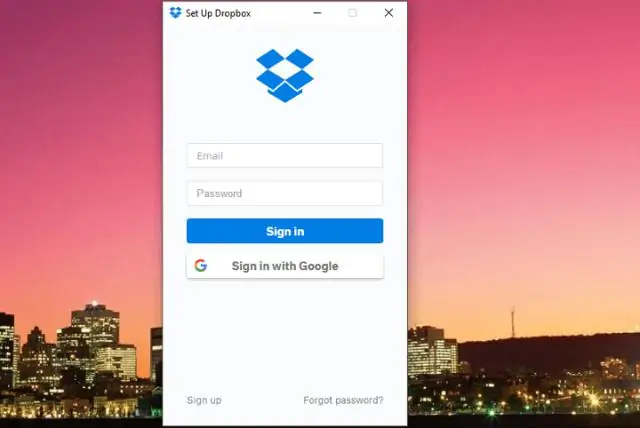
Агуулгын хүснэгт:
2025 Зохиолч: Lynn Donovan | [email protected]. Хамгийн сүүлд өөрчлөгдсөн: 2025-01-22 17:33
Имэйлийн мэдэгдлийн тохиргоог өөрчлөхийн тулд:
- Нэвтрэх dropbox .com.
- Дурын хуудасны дээд талд байгаа аватар дээр дарна уу.
- Тохиргоо дээр дарна уу.
- дарна уу Мэдэгдэл .
- -ын хажууд байгаа нүднүүдийг шалгана уу эсвэл арилгана уу имэйл мэдэгдэл Та өөрчлөхийг хүсч байна.
Үүнийг анхаарч үзэхийн тулд би Dropbox-оос мэдэгдлийг хэрхэн зогсоох вэ?
Алхам
- Өөрийн мэдэгдлийн хэсгээс Dropbox дүрсийг олоорой.
- Өөрийн мэдэгдлийн хэсэгт байрлах Dropbox дүрс дээр дарна уу.
- Попап цонхон дээрх арааны дүрс дээр дарна уу.
- Унждаг цэсэн дэх Preferences дээр дарна уу.
- Мэдэгдэл таб дээр дарна уу.
- Мэдэгдлийн жагсаалтын зүйл бүрийн хажууд байгаа нүдийг дарж, тэмдэглэгээг арилгана уу.
- Apply дээр дарна уу.
- Попап цонхыг хаа.
Дараа нь асуулт бол Windows 10-ийн Dropbox мэдэгдлийг хэрхэн унтраах вэ? Windows 10, 8.1, 7 дээр Dropbox ширээний мэдэгдлийг хэрхэн идэвхгүй болгох вэ
- Taskbar дээрх Dropbox дүрс дээр дарна уу.
- Gear дүрс дээр дарж (баруун дээд талд) дараа нь "Preferences" дээр дарна уу.
- "Ерөнхий" таб гарч ирэх үед "Ширээний мэдэгдлийг харуулах" гэсэн хайрцгийг чагтлаад "OK" дээр дарна уу.
Энд Dropbox имэйл мэдэгдэл илгээх боломжтой юу?
Тохируулах Dropbox EmailNotifications Dropbox маш их илгээдэг имэйл мэдэгдэл анхдагч байдлаар, гэхдээ энэ бүхэн танд хамаагүй. Аз жаргалтай, чи чадна тэдгээрийг унтраа.
Dropbox-г хэрхэн идэвхжүүлэх вэ?
Dropbox бүртгэлд бүртгүүлэхийн тулд:
- dropbox.com дээр бүртгэл үүсгэ.
- Өөрийн нэр, имэйл хаягаа бичнэ үү (таны имэйл хаяг нь Dropbox бүртгэлийн хэрэглэгчийн нэр юм).
- Өвөрмөц нууц үг оруулна уу.
- Dropbox-ын нөхцөлийг зөвшөөрөхийн тулд нүдийг дарна уу.
- Бүртгэл үүсгэх дээр дарна уу.
Зөвлөмж болгож буй:
Би Dropbox холбоосыг хуваалцахаа хэрхэн зогсоох вэ?

Файл эсвэл фолдерын холбоосыг хэрхэн устгах вэ dropbox.com руу нэвтэрнэ үү. Файлууд дээр дарна уу. Хуваалцах гэснийг товшоод, хуудасны дээд талд байгаа Холбоос дээр дарна уу. Хуваалцахгүй байхыг хүсэж буй файл эсвэл хавтасныхаа нэрийг олоорой. "…" дээр дарна уу (зууван цэг). Устгах холбоос дээр дарна уу
Letgo мэдэгдлийг хэрхэн зогсоох вэ?
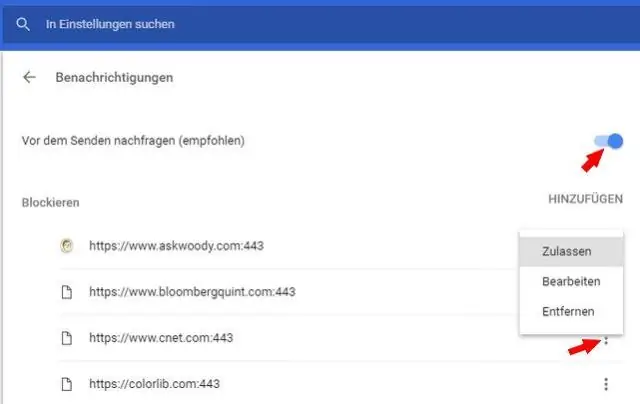
Профайл --> Баруун дээд буланд байгаа тохиргооны хэрэгсэл --> Маркетингийн мэдэгдлийг унтраа
Dropbox автоматаар нээгдэхийг хэрхэн зогсоох вэ?

Windows-г эхлүүлэх үед Dropbox автоматаар эхлэхийг зогсоохын тулд системийн тавиур дээрх Dropbox дүрс дээр хулганы баруун товчийг дараад "Тохиргоо" дээр дарна уу. Сонголтуудын доор "Systemstartup" дээр "Start dropbox" гэсэн сонголтыг сонгоод "OK" дээр дарна уу. Ингээд л болоо
Зогсоох, зогсоох хоёрын ялгаа юу вэ?
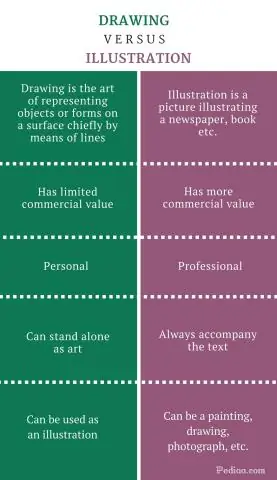
Зогсолт нь системийг хамгийн доод төлөв рүү нь буулгах боловч асаалттай байлгана. Унтраах нь системийг хамгийн доод төлөв рүү аваачдаг бөгөөд хэрэв боломжтой бол хүчийг (зөөлөн тэжээлийн унтраалга) унтраана. Одоо ихэнх компьютерууд үүнийг хийх боломжтой
Би Java шинэчлэлтийн мэдэгдлийг хэрхэн зогсоох вэ?

“Java-н шинэчлэлт боломжтой” PopupMessages-ээс сэргийлэх Windows хэрэглэгчид “Хяналтын самбар” > “Программууд” > “Java” руу очно. MacOS хэрэглэгчид Apple цэс > "Системийн тохиргоо" > "Java"-г сонгох боломжтой. "Шинэчлэх" таб дээр дарна уу. "Шинэчлэлтүүдийг автоматаар шалгах" хайрцгийн сонголтыг арилгана уу. "Бүү шалгах" хэсгийг сонгоно уу. "OK" гэснийг сонгоод дууслаа
