
Агуулгын хүснэгт:
2025 Зохиолч: Lynn Donovan | [email protected]. Хамгийн сүүлд өөрчлөгдсөн: 2025-01-22 17:33
руу Dropbox автоматаар эхлэхийг зогсоо дээшээ Windows эхлүүлэх , дээр баруун товшино уу Dropbox системийн тавиур дээрх дүрсийг сонгоод тохиргоонууд дээр дарна уу. Сонголтуудын доор Start гэсэн сонголтыг сонго dropbox систем дээр эхлүүлэх мөн OK дээр дарна уу. Ингээд л болоо.
Мөн асуулт бол Dropbox-т автоматаар зураг байршуулахыг хэрхэн зогсоох вэ?
Алхам
- Компьютер дээрээ Dropbox програмыг нээнэ үү. Dropbox-оос Програмын хавтсаа олоод товшиж нээнэ үү.
- Цэсний талбар дээрх Dropbox дүрс дээр дарна уу.
- Араа дүрс дээр дарна уу.
- Цэс дээрх Preferences дээр дарна уу.
- Импортын таб дээр дарна уу.
- Камераар байршуулахыг идэвхжүүлэх хайрцгийн чагтыг арилгана уу.
Мөн Dropbox-ыг хэрхэн зогсоох вэ? The Dropbox Хэрэв програмыг түр зогсоовол системийн тавиур эсвэл цэсийн талбар дахь дүрс өөрчлөгдөнө.
Үүнийг хийхийн тулд:
- Компьютерийнхээ системийн тавиур эсвэл цэсний мөрөн дэх Dropbox цэсийг дарна уу.
- Өөрийн профайл зураг эсвэл нэрийн үсгийг дарна уу.
- Синк хийхийг түр зогсоох эсвэл синк хийхийг үргэлжлүүлэх дээр дарна уу.
Дараа нь би Mac дээр эхлүүлэх үед Dropbox-ыг ажиллуулахыг хэрхэн зогсоох вэ гэж асууж магадгүй юм.
Цонх нээгдэх үед баруун дээд буланд байрлах тохиргооны дүрс дээр дарж, тохиргоонууд дээр дарна уу
- "Start Dropbox on system startup"-г олоод хайрцгаас тэмдэглэгээг арилга.
- Хэрэглэх дээр дарж, OK.
Би Dropbox-т байршуулсны дараа утаснаасаа зураг устгаж болох уу?
Зүгээр л ойлгомжтой байхын тулд - нэг удаа гэрэл зураг -д бүрэн байршуулсан Dropbox Камераар байршуулах функцээс та болно боломжтой байх устгах тэднийг танайхаас утас Тэгээд тэд болно чиний дотор байсаар л байна Dropbox данс.
Зөвлөмж болгож буй:
Google Chrome-г Windows 7-г автоматаар шинэчлэхийг хэрхэн зогсоох вэ?

Арга 1: Системийн тохиргоо Ажиллуулах мөрийг нээнэ үү. Энэ нь нээгдсэний дараа msconfig гэж бичээд Enter дарна уу. Системийн тохиргооны цонхноос "Үйлчилгээ" таб руу очно уу. Та дараах хоёр зүйлийг хайхыг хүсэх болно: GoogleUpdate Service (gupdate) болон Google Update Service (gupdatem). Google зүйлсийн аль алиных нь сонголтыг арилгаад OK дарна уу
Би Visio-г дүрсийг автоматаар холбохыг хэрхэн зогсоох вэ?
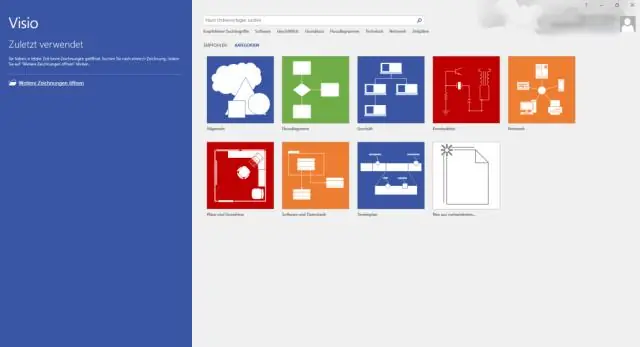
Автомат холболтыг асаах эсвэл унтраах Файл табыг товшоод, дараа нь Сонголтууд дээр дарна уу. Visio Options дотроос Advanced дээр дарна уу. Засварлах сонголтуудын доор Автомат холболтыг идэвхжүүлэхийн тулд Автомат холболтыг идэвхжүүлнэ үү. Автомат холболтыг идэвхгүй болгохын тулд AutoConnect хайрцгийг арилгана уу. OK дарна уу
Хүсээгүй вэб сайтыг Chrome-д автоматаар нээхийг хэрхэн зогсоох вэ?
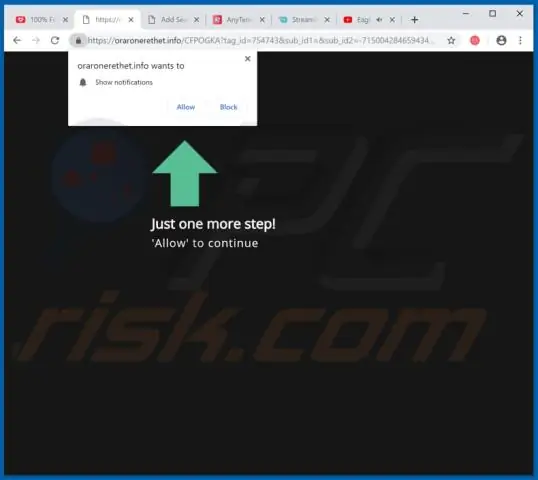
Нарийвчилсан тохиргоог харахын тулд "Нарийвчилсан тохиргоог харуулах" холбоос дээр дарна уу. Нууцлалын хэсэг дэх "Агуулгын тохиргоо" товчийг дарж Агуулгын тохиргооны цонхыг нээнэ үү. Сайтуудыг зар сурталчилгаа нээхийг зогсоохын тулд Попап хэсэг дэх "Аливаа сайтад попап харуулахыг бүү зөвшөөр (санал болгож байна)" товчийг дарна уу
Зогсоох, зогсоох хоёрын ялгаа юу вэ?
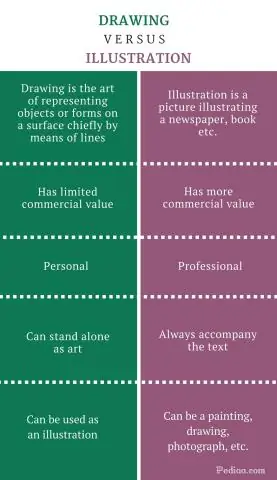
Зогсолт нь системийг хамгийн доод төлөв рүү нь буулгах боловч асаалттай байлгана. Унтраах нь системийг хамгийн доод төлөв рүү аваачдаг бөгөөд хэрэв боломжтой бол хүчийг (зөөлөн тэжээлийн унтраалга) унтраана. Одоо ихэнх компьютерууд үүнийг хийх боломжтой
Java-г автоматаар шинэчлэхийг хэрхэн зогсоох вэ?
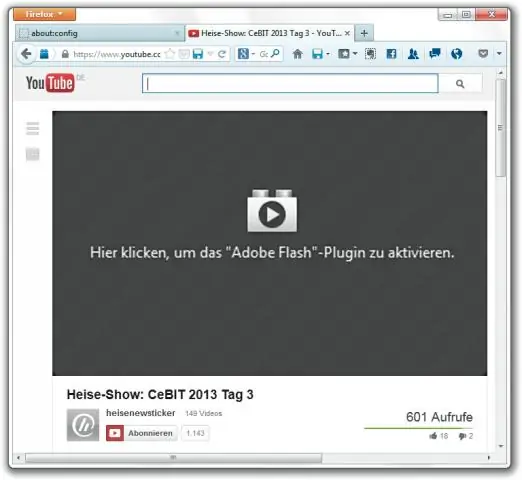
Автомат шинэчлэлтийн тохиргоог өөрчлөх Java Control Panel-г олоод ажиллуул. Шинэчлэх таб дээр дарж тохиргоонд нэвтэрнэ үү. Шинэчлэлтүүдийг автоматаар шалгахын тулд Java Update-г идэвхжүүлэхийн тулд Шинэчлэлтүүдийг автоматаар шалгах нүдийг сонго. Java шинэчлэлтийг идэвхгүй болгохын тулд Шинэчлэлтүүдийг автоматаар шалгах нүдийг сонго
