
Агуулгын хүснэгт:
2025 Зохиолч: Lynn Donovan | [email protected]. Хамгийн сүүлд өөрчлөгдсөн: 2025-01-22 17:34
-г нээнэ үү Даалгавар хуваарьлагч by ашиглах нь Цонхыг ажиллуулах (бүгд Windows хувилбарууд) -аас үл хамааран Windows Танд байгаа хувилбар эсвэл хэвлэлийг та бас ашиглаж болно Цонхыг ажиллуулах эхлүүлэх Даалгавар хуваарьлагч . дээр дарна уу Windows + Гар дээрх R товчлуурыг дарж нээнэ үү Гүй , дараа нь taskschd гэж бичнэ үү. msc Нээлттэй талбарт.
Тиймээс, Windows-ийн ямар хуваарь ажиллаж байгааг би яаж харах вэ?
Даалгавар зөв ажиллаж, ажиллаж байгаа эсэхийг баталгаажуулахын тулд дараах алхмуудыг дагана уу:
- 1 Task Scheduler цонхыг нээнэ үү.
- 2Цонхны зүүн талаас даалгавар агуулсан хавтсыг нээнэ үү.
- 3Task Scheduler цонхны дээд хэсэгт байрлах ажлыг сонгоно уу.
- 4Цонхны доод хэсэгт байрлах Түүхийн таб дээр дарна уу.
Дээр дурдсанаас гадна Windows дээр ажиллах хуваарьт ажлыг хэрхэн зогсоох вэ? " Эхлүүлэх" дээр товшоод Хайлтын талбарт: Task Scheduler гэж бичээд Enter дарна уу.
- Даалгавар хуваарилагч нээгдэнэ.
- Дараа нь Task Scheduler Library нээгдэнэ.
- Төлөв нь Бэлэн байснаас Идэвхгүй болж өөрчлөгдөнө.
- Эсвэл, хэрэв та даалгавраас бүрэн ангижрахыг хүсвэл баруун товшиж "Устгах" гэснийг сонгоно уу.
Тиймээс би Даалгаврын хуваарийг хэрхэн олох вэ?
дээр дарна уу Төлөвлөсөн ажлууд ” табыг өөрөө харуулах төлөвлөсөн ажлууд . File -> Find (эсвэл Ctrl-F гэж бичнэ үү) дээр дарна уу хайх чиний төлөө даалгавар . Үүнийг олсны дараа та үүнийг тогтмол хадгалсан газрын эхний баганад шатлалыг харж болно даалгавар төлөвлөгч.
Би тушаалын мөрөөс хуваарьт даалгаврыг хэрхэн ажиллуулах вэ?
Command Prompt ашиглан хуваарьт даалгаврыг хэрхэн үүсгэх вэ
- Эхлэлийг нээх.
- Тушаал хүлээх мөрийг хайж олоод дээд талын үр дүнг хулганы баруун товчийг дараад администратороор ажиллуулах сонголтыг сонгоно уу.
- 11:00 цагт програмыг ажиллуулах өдөр тутмын даалгавар үүсгэхийн тулд дараах тушаалыг бичээд Enter дарна уу:
Зөвлөмж болгож буй:
Миний Kindle Fire HD дээр ямар програм ажиллаж байгааг би хэрхэн харах вэ?

Дэлгэцийн дээд хэсэгт байрлах "Шүүлтүүр" унадаг цэсийг товшино уу. Дараа нь "RunningApplications"-ыг сонго. Энэ нь таны Kindle FireHD дээр ажиллаж байгаа програмуудын жагсаалтыг өгөх болно
Ямар интерфейсийн Eigrp ажиллаж байгааг ямар команд харуулах вэ?

EIGRP Router-г шалгаж байна#show ip eigrp хөршүүдийг хөршийн хүснэгтийг харуулна. Router#show ip eigrp interfaces 100 Процесс ажиллаж байгаа интерфейсүүдийн мэдээллийг харуулна 100. Router#show ip eigrp topology Топологийн хүснэгтийг харуулна. ЗӨВЛӨГӨӨ show ip eigrp topology команд нь таны боломжтой залгамжлагчдыг хаана байгааг харуулж байна
Миний Google акаунт руу ямар аппликейшн нэвтэрч байгааг яаж харах вэ?
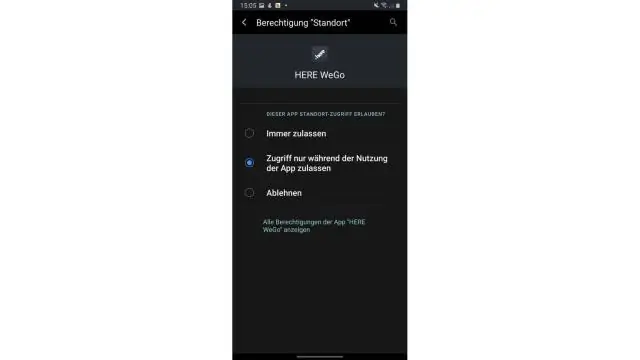
Ямар апп-ууд таны Google бүртгэлд хандах боломжтойг харахын тулд вэб хөтчөөсөө Google-н бүртгэлийн удирдлагын хуудас руу очно уу. Дараа нь "Нэвтрэх ба аюулгүй байдал" хэсэгт "Бүртгэлийн хандалттай програмууд" дээр дарна уу. Эндээс та өөрийн Google акаунтад хандах боломжтой програмуудын жагсаалтыг авах болно. Эдгээр програмууд яг юунд хандах боломжтойг харахын тулд "Програмуудыг удирдах" дээр дарна уу
Windows 7 дээр гараараа буруу тэмдэгт бичиж байгааг хэрхэн засах вэ?
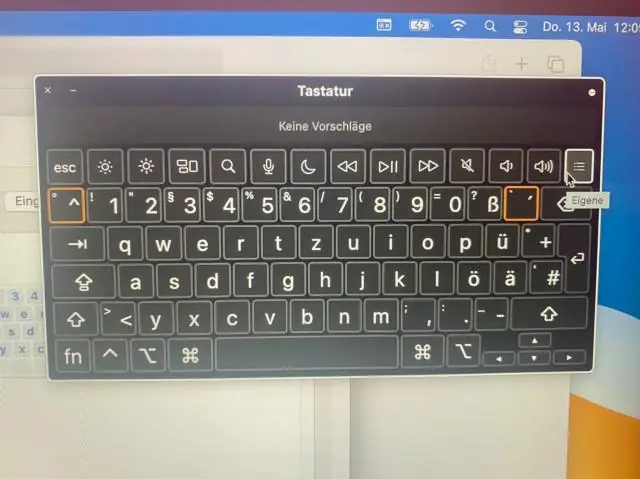
Windows 7 үйлдлийн систем дээр буруу тэмдэгт бичихийг засахын тулд хяналтын самбар руу очоод "Цаг, бүс ба хэл" - "Бүс ба хэл" - "Гар ба хэл" - "Англи хэл (Америкийн Нэгдсэн Улс)" - "Англи хэл (АНУ)" -ийг нээнэ үү. өгөгдмөл оролтын хэлээр - "Англи хэл (Нэгдсэн Вант Улс)" -г устгах - "Хэрэглэх" болон "OK" дээр дарна уу
Google-д ямар мэдээлэл байгааг би яаж харах вэ?
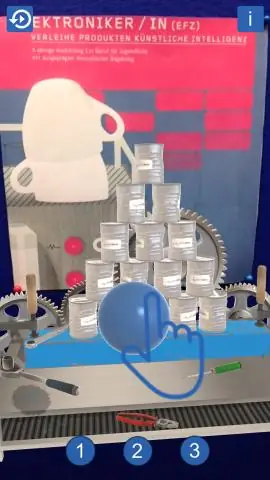
Google Бүртгэлийнхээ өгөгдлийн хураангуйг авах Өөрийн Google Бүртгэл рүү очно уу. Зүүн навигацийн самбараас Өгөгдөл & хувийн тохиргоог товшино уу. Үүсгэх болон хийх боломжтой зүйлсийн самбар руу гүйлгэнэ үү. Google хяналтын самбар руу очих дээр дарна уу. Та ашигладаг Google-н үйлчилгээ болон өгөгдлийнхөө хураангуйг харах болно
