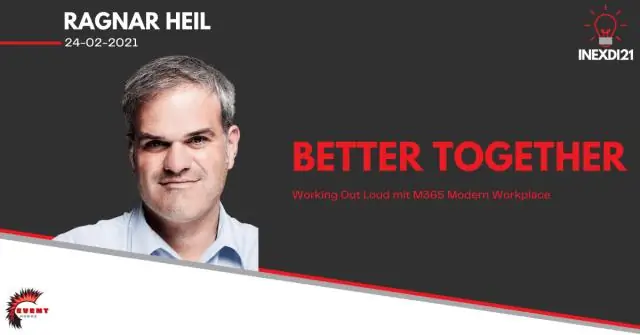
Агуулгын хүснэгт:
2025 Зохиолч: Lynn Donovan | [email protected]. Хамгийн сүүлд өөрчлөгдсөн: 2025-01-22 17:34
Нэг юм уу дараахь зүйлийг хий
- Хэрэв та хэрэглэж байгаа бол Office 365 , нэвтэрнэ үү. Тусламж авах бол Хаанаас нэвтрэхийг харна уу Office 365 . Хуудасны зүүн дээд буланд байгаа програм эхлүүлэгч дүрсийг сонгоод дараа нь сонгоно уу SharePoint хавтанцар.
- Хэрэв та хэрэглэж байгаа бол SharePoint Сервер 2019, нэвтэрнэ үү SharePoint .
Үүнийг харгалзан үзэхэд SharePoint Office 365-д багтсан уу?
SharePoint Онлайн, боломжтой үед Office365 , нь Microsoft-той нэгдсэн хамтын ажиллагааны платформ юм Оффис . байхад SharePoint Онлайн бол үүлэнд суурилсан нэг хэсэг юм Office 365 , энэ нь бие даасан бүтээгдэхүүн хэлбэрээр байдаг.
Нэмж хэлэхэд, би Microsoft SharePoint-т хэрхэн хандах вэ? Урилгын имэйл дэх холбоос дээр дарж SharePoint сайтыг хөтөч дээрээ нээнэ үү.
- URL хаягаар SharePoint сайт руу нэвтрэх.
- Хэрэв танд Сайт руу нэвтрэх зөвшөөрөл хараахан болоогүй бол мессеж гарч ирнэ.
- Сайт руу нэвтрэх шаардлагатай болсон шалтгаанаа текст талбарт бичээд "Хүсэлт илгээх" дээр дарна уу.
Ийм байдлаар SharePoint нь ширээний програмтай юу?
тухай SharePoint бол SharePoint вэб програм платформ нь дотоод сүлжээ, экстранет, контентын удирдлага, баримт бичгийн менежмент, хувийн клоуд гэх мэт олон програмуудыг нэгтгэдэг. Microsoft нь гурван хувилбарыг санал болгодог бөгөөд нэг нь үнэ төлбөргүй, хоёр нь дээд зэрэглэлийн хувилбар (Стандарт хэвлэл ба Enterprise Edition).
OneDrive болон SharePoint хоёрын ялгаа юу вэ?
Хамгийн мэдэгдэхүйц OneDrive болон SharePoint хоёрын ялгаа гол зорилго юм. Аль аль нь танд баримт бичгийг хадгалах, хуваалцах боломжийг олгодог. SharePoint авдаг OneDrive дараагийн түвшинд. Энэ нь багууд төсөл дээр хамтран ажиллахад хялбар болгох зорилготой хамтын ажиллагааны бүрэн платформ юм.
Зөвлөмж болгож буй:
Office 365-ийг Chromebook дээр хэрхэн суулгах вэ?
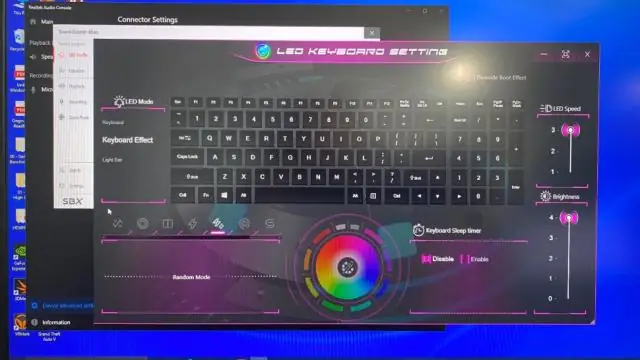
Эдгээр энгийн алхмуудыг дагана уу: Google Play Store-г нээнэ үү. Татаж авахыг хүссэн Office програмаа хайж олоод сонгоно уу. Суулгах дээр дарна уу. Програмыг татаж дууссаны дараа Chrome эхлүүлэгчийг нээж, програмыг нээнэ үү. Microsoft бүртгэл эсвэл Office 365 бүртгэлдээ нэвтэрнэ үү
Би Office 365 дээр MX бичлэгийг хэрхэн нэмэх вэ?
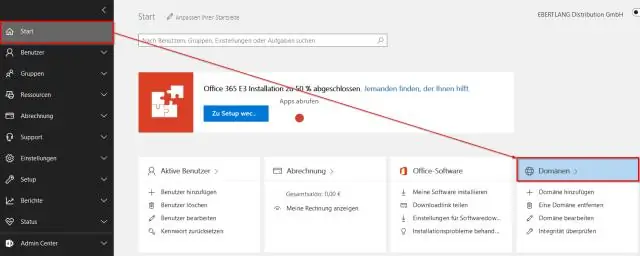
MX бичлэг нэмснээр таны домэйны имэйл Office 365-д ирэх болно. Эхлэхийн тулд энэ холбоосыг ашиглан GoDaddy дээрх домэйны хуудас руу очно уу. Домэйн дотроос засахыг хүссэн домэйны доор DNS-г сонгоно уу. Нэмэхийг сонгоно уу. Унждаг жагсаалтаас MX (Mail Exchanger) -ийг сонгоно уу
Би Office 365 дээр мэдээллийн баазыг хэрхэн үүсгэх вэ?
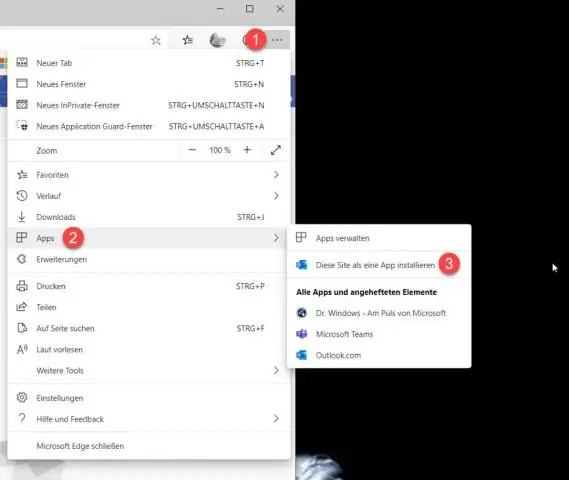
Загвар ашиглахгүйгээр өгөгдлийн сан үүсгэх Файл таб дээр Шинэ товчийг дараад BlankDatabase дээр дарна уу. Файлын нэр хэсэгт файлын нэрийг бичнэ үү. Үүсгэх дээр дарна уу. Өгөгдөл нэмэхийн тулд бичиж эхлэх эсвэл өөр эх сурвалжаас өгөгдлийг Access хүснэгт рүү хуулах хэсэгт тайлбарласны дагуу өөр эх сурвалжаас өгөгдлийг буулгаж болно
Би Office 365 дээр тээврийн дүрмийг хэрхэн үүсгэх вэ?
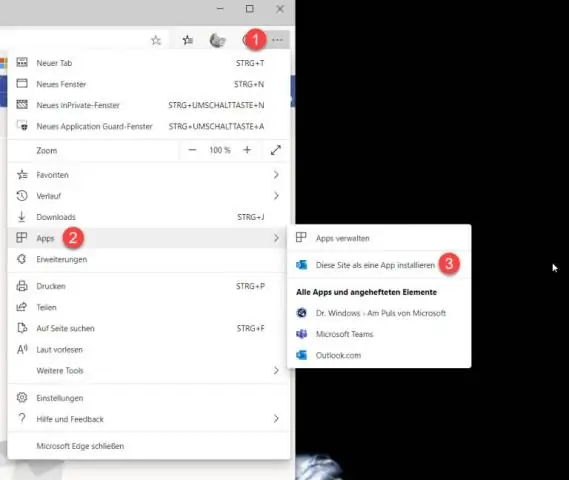
Сэдвүүдийг таних боломжтой болгохын тулд Office 365 тээврийн дүрмийг үүсгэнэ үү. Office 365 админ портал руугаа нэвтэрч, Exchange удирдлага руу очно уу. "Мэйлийн урсгал" хэсэгт очно уу. Нэмэх товчийг дараад шинэ дүрэм үүсгэх сонголтыг сонгоно уу. Тээврийн дүрмийн шинэ цонх гарч ирнэ
Би Office 365 дээр PST файлыг хэрхэн үүсгэх вэ?
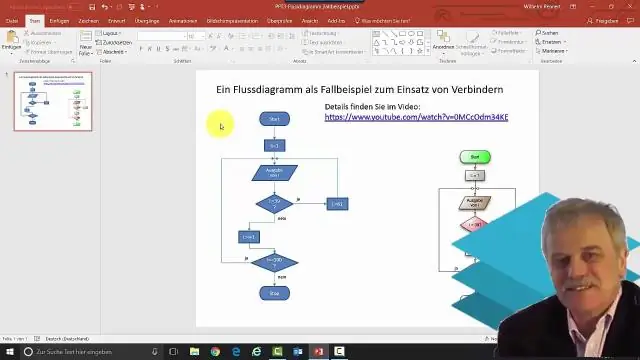
Файл цэснээс Шинэ гэснийг зааж өгөөд Outlook өгөгдлийн файлыг сонгоно уу. Office Outlook PersonalFolders File (. pst) дээр товшоод OK-г сонго. Outlook мэдээллийн файл үүсгэх эсвэл нээх харилцах цонхны Файлын нэр хэсэгт файлын нэрийг оруулаад OK-г сонгоно уу
