
2025 Зохиолч: Lynn Donovan | [email protected]. Хамгийн сүүлд өөрчлөгдсөн: 2025-01-22 17:34
Гар дээрх F8 товчийг удаан дарна уу Dell компьютер дахин асах үед. Windows лого гарч ирэхээс өмнө үүнийг удаан дарахаа мартуузай. Хэрэв та Windows 7 эсвэл Windows Vista-ийн оронд Windows XP ашиглаж байгаа бол Ctrl болон F11-г удаан дарна уу. "Advanced Boot Options" цэс гарч ирнэ.
Тиймээс, та Dell Inspiron зөөврийн компьютерийг үйлдвэрийн тохиргоонд хэрхэн тохируулах вэ?
Dell зөөврийн компьютерийг үйлдвэрийн тохиргоонд нууц үггүйгээр сэргээнэ үү
- Зөөврийн компьютерээ цэнэглэгчтэй холбоно уу.
- Dell зөөврийн компьютерээ унтраа.
- Үүнийг асаана уу.
- Нарийвчилсан тохиргоо гарч ирэх хүртэл CTL + F8 товчийг удаан дар.
- Нарийвчилсан тохиргоог сонгоно уу.
- Алдааг олж засварлах.
- Компьютерийг дахин тохируулах.
Мөн үйлдвэрийн тохиргоог хэрхэн хийх вэ? Тохиргоо цэснээс Андройд утсаа үйлдвэрийн тохиргоонд дахин тохируулна уу
- Тохиргоо цэснээс Нөөцлөх, дахин тохируулахыг олоод Үйлдвэрийн өгөгдлийг дахин тохируулах, Утсаа дахин тохируулах гэснийг товшино уу.
- Та нэвтрэх кодыг оруулаад дараа нь бүгдийг устгахыг хүсэх болно.
- Үүнийг хийсний дараа утсаа дахин ачаалах сонголтыг сонгоно уу.
- Дараа нь та утасныхаа өгөгдлийг сэргээх боломжтой.
Үүний нэгэн адил та Dell суурин компьютерийг хэрхэн дахин тохируулах вэ?
- Компьютерээ дахин эхлүүлнэ үү.
- Таны компьютер дахин асах үед Dell лого гарч ирэхээс өмнө F8 товчийг секунд тутамд товшино уу.
- Сум товчийг ашиглан Компьютерээ засварлах гэснийг сонгоод Enter дарна уу.
- Хэлний тохиргоогоо сонгоод Next дарна уу.
- Администратороор нэвтэрч, OK дарна уу.
Би Dell Inspiron 15 зөөврийн компьютерээ хэрхэн дахин ачаалах вэ?
Хатуу Dell зөөврийн компьютерийг дахин эхлүүлэхийг дахин тохируулна уу Түгжих товчлуурын хажууд байрлах Start >сумыг дарж компьютерээ дарна уу Дахин ачааллах . Компьютер дахин асах үед F8 товчийг "Advanced" хүртэл дарна уу Ачаалах Сонголтуудын цэс дэлгэц дээр гарч ирнэ. Тайлбар: Windows лого дэлгэц дээр гарч ирэхээс өмнө та F8 товчийг дарах ёстой.
Зөвлөмж болгож буй:
Удаан тоглоомын зөөврийн компьютерийг хэрхэн засах вэ?

Компьютерийн удаашралыг засах 10 арга Ашиглагдаагүй програмуудыг устга. (AP) Түр зуурын файлуудыг устгах. Таныг Internet Explorer ашиглах бүрт таны хайлтын түүх таны компьютерийн гүнд үлдэнэ. Хатуу төлөвт диск суулгана уу. (Samsung) Хатуу дискний нэмэлт хадгалах сан аваарай. (WD) Шаардлагагүй эхлүүлэхийг зогсоо. Илүү их RAM аваарай. Дискний дефрагментийг ажиллуул. Дискний цэвэрлэгээг ажиллуул
Би Dell Inspiron b130 Windows XP-г үйлдвэрийн тохиргоонд хэрхэн тохируулах вэ?
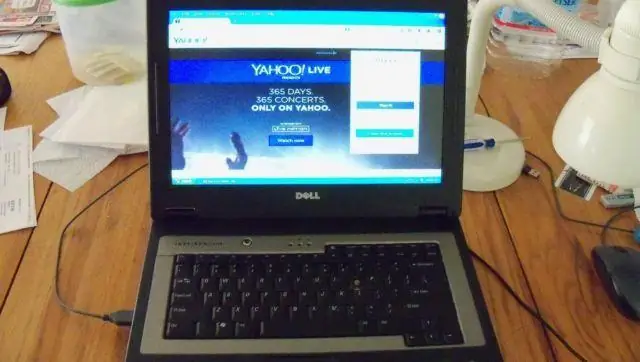
Өдрийн видео Компьютер дээр ажиллаж байгаа бүх програмыг хааж, компьютерээ унтраа. Дэлгэц дээр Dell лого гарч ирэхэд цахилгааныг дахин асаагаад "F8" товчийг удаан дарж "Advanced Boot Options" дэлгэцийг нээнэ үү. Windows ачаалахаас өмнө энэ алхмыг дуусгах хэрэгтэй
Түгжигдсэн Asus зөөврийн компьютерийг хэрхэн дахин тохируулах вэ?

Зүгээр л "Алдааг олж засварлах" сонголтыг товшоод "Компьютерээ дахин тохируулах" гэснийг сонгоод "Бүх зүйлийг дахин тохируулах" таб дээр товшино уу. Алхам 3: Дахин тохируулах сонголт нь зөөврийн компьютерийг дахин эхлүүлэхийг хүсэх болно. Дахин ачаалсны дараа "Драйвыг бүрэн цэвэрлэх" дээр дарна уу. Одоо "Дахин тохируулах" сонголтыг дарж Asus Windows 10 зөөврийн компьютерээ үйлдвэрийн тохиргоонд тохируулна уу
Зөөврийн компьютерийг дахин тохируулахад хэр хугацаа шаардагдах вэ?
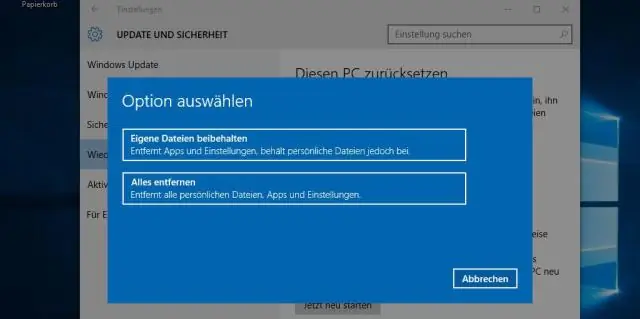
Сонголтыг сонгосны дараа эхлүүлэхийн тулд "Дахин тохируулах" дээр дарна уу. Зүгээр л Миний файлуудыг устгах сонголтод хоёр цаг зарцуулагдах бол Драйвыг бүрэн цэвэрлэх сонголтод дөрвөн цаг зарцуулагдана. Мэдээжийн хэрэг, таны миль өөр өөр байж болно
Би Kwikset дахин түлхүүрээ хэрхэн дахин тохируулах вэ?

SmartKey-ээ хэдхэн секундын дотор дахин тохируулахын тулд эдгээр хялбар DIY зааврыг дагана уу! Хаалга бэлтгэх:06. -- Түгжигчийг түгжээтэй байдалд тохируулна уу. Одоогийн түлхүүр оруулах: 37. SmartKey хэрэглүүрийг SmartKey нүхэнд бүрэн бөгөөд сайтар оруулна:56. Шинэ түлхүүр оруулах 1:16
