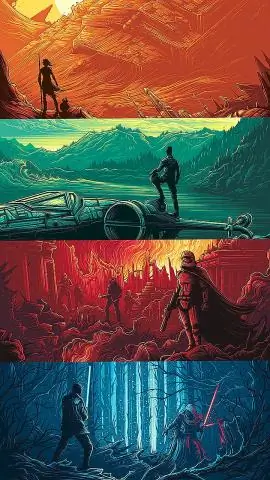
Агуулгын хүснэгт:
2025 Зохиолч: Lynn Donovan | [email protected]. Хамгийн сүүлд өөрчлөгдсөн: 2025-01-22 17:34
Windows дээр Mac гарыг хэрхэн ашиглах талаар
- Драйвер татаж аваад суулгана уу. Татаж авах нь албан бус Mac гар layout Zip файл.
- Даалгах гар . Та одоо хуваарилах хэрэгтэй гар таны компьютерт.
- Газрын зургийн түлхүүр байхгүй байна. Таны гар одоо ихэвчлэн ажиллах болно, гэхдээ танд хийх ёстой зарим зүйл байна in төгс болгохын тулд.
- Эмхэтгэх нь скрипт.
- Бусад програмуудыг засах.
Нэмж дурдахад, та Windows үйлдлийн системтэй компьютерт Apple гар ашиглаж болох уу?
алим Утасгүй Гар зориулагдсан байсан ашиглах хамт Mac компьютерууд , гэхдээ PC aBluetooth-ийг идэвхжүүлсэн эзэд компьютер чадна бас ашиглах нь гар . -ийг хослуулж байна гар нь ямар ч утасгүй төхөөрөмжийг a-тай хослуулахтай төстэй Windows PC , гэхдээ Та дээр код оруулах шаардлагатай гар холболтыг дуусгахын тулд.
Цаашилбал, Apple-ийн гар Windows 10 дээр ажилладаг уу? Жич: хоёулаа Apple-ийн утасгүй гарнууд тохируулах боломжтой Windows 10-тэй ажиллах , гэхдээ төгсгөлд нь арай өөр алхмуудыг шаарддаг. Дараа нь та Bluetooth-г асаах хэрэгтэй Windows 10 машин. Дотор нь "Bluetooth, принтер, хулгана" гэж бичсэн байж магадгүй.
Эндээс та Mac гарыг компьютерт хэрхэн холбох вэ?
1 Хариулт
- Компьютер дээрх утасгүй товчлууруудыг ON болон Bluetooth-ийг асаана уу (үүнийг илрүүлэх боломжтой эсэхийг шалгаарай)
- "Төхөөрөмж ба принтерүүд" самбарыг нээнэ үү.
- "Төхөөрөмж нэмэх"-г сонгоно уу
- Зүгээр л "гар" эсвэл "Apple Keyboard" гэж гарч ирж магадгүй таны гарыг хайж олоорой.
- Өөрийн нэвтрэх түлхүүрийг сонгоод одоо байгаа гараараа 1111 гэж бичнэ үү.
Би Mac гараа хэрхэн Windows шиг болгох вэ?
Алхам 1: Системийн тохиргоог нээнэ үү → Гар → Өөрчлөгч Түлхүүрүүд . Алхам 2: Гуравдагч этгээдээ сонгоно уу Windows гар дамжуулан нь Сонго гар унадаг хайрцаг. Алхам 3: Учир нь нь Сонголт (?) Түлхүүрийн тохиргооноос ?Командыг сонгоно уу. Алхам 4: Учир нь нь Тушаал (?) Түлхүүрийн тохиргоо, (?) Сонголтыг сонгоно уу.
Зөвлөмж болгож буй:
Би өөрийн компьютер дээр өөрийн цахим шуудангаа хэрхэн тохируулах вэ?
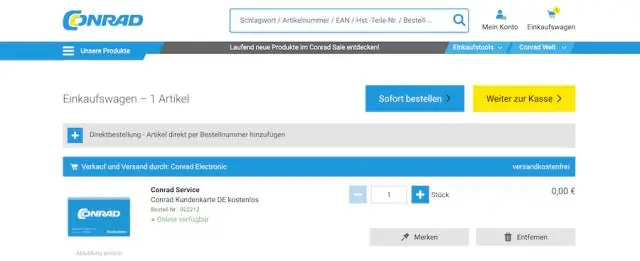
Бүртгэлийн төрлөөр 'POP3'-г сонгоно уу. Хэрэв та зөвхөн ашиглаж буй компьютерээсээ өөрийн имэйл хаяг руу нэвтрэх бол Ирж буй шуудангийн серверийн хэсэгт "pop.charter.net" гэж бичнэ үү. Хэрэв та олон компьютер эсвэл хөдөлгөөнт төхөөрөмж ашиглахаар төлөвлөж байгаа бол 'imap.charter.net' гэж оруулна уу. Гарах шуудангийн сервер талбарт 'smtp.charter.net' гэж бичнэ үү
Би өөрийн iPhone дээр LogMeIn-ийг хэрхэн ашиглах вэ?

LogMeIn акаунтаараа компьютерт холбогдохыг хүссэн iOS эсвэл Android төхөөрөмж дээрээ LogMeIn програмыг суулгаарай. Таны төхөөрөмж дэлгүүрийн жагсаалтад заасан шаардлагыг хангасан байх ёстой. iPhone, iPad эсвэл iPod touch дээрээ AppStore дээр товшино уу. LogMeIn хайх. LogMeIn дээр дарна уу. Дэлгэц дээрх бүх зааврыг дагана уу
Windows Vista дээр дэлгэцэн дээрх гарыг хэрхэн авах вэ?

Дэлгэц дээрх гарыг нээхийн тулд "Эхлүүлэх" хэсэгт очоод Тохиргоо > Хандалтын хялбар байдал> Гарыг сонгоод Дэлгэц дээрх гарыг ашиглах хэсэгт байрлах унтраалгыг асаана уу. Дэлгэц дээр хөдөлж, текст оруулахад ашиглаж болох гар гарч ирнэ. Таныг хаах хүртэл гар дэлгэцэн дээр байх болно
Би Windows дээр араб гарыг хэрхэн суулгах вэ?

Windows-ийн хувьд эдгээр алхмуудыг дагана уу. Хяналтын самбар руу очно уу. "Бүс ба хэл" -ийг сонгоно уу. "Гар ба хэл" табыг нээнэ үү. "Гарыг өөрчлөх" дээр дарна уу. Таны компьютерт ашиглах боломжтой хэлний жагсаалт гарч ирнэ. Зүгээр л дуртай араб хэлээ сонгоод жагсаалтын эхэнд очно уу
Би өөрийн домэйн нэрийг AWS дээр хэрхэн ашиглах вэ?

Домэйныг Amazon Web Services (AWS) EC2 Instance рүү чиглүүл. Хэрэв та Amazon Route 53-т шинээр орсон бол мэндчилгээний хуудсыг харах болно; DNS менежментийн хувьд "Одоо эхлүүлэх"-ийг сонгоно уу. Хостын бүс үүсгэхийг сонгоно уу. Домэйн нэрийн хувьд домэйн нэрээ бичнэ үү. Үүсгэхийг сонгоно уу. Hosted Zone дээр товшоод бичлэгийн багцыг засна уу. Утгад ec2-54-152-134-146.compute-1.amazonaws.com-г нэмнэ үү
