
Агуулгын хүснэгт:
- Зохиолч Lynn Donovan [email protected].
- Public 2023-12-15 23:50.
- Хамгийн сүүлд өөрчлөгдсөн 2025-01-22 17:34.
-г сонгоно уу Тоолох хэрэгсэл (Eyedropper-ийн доор байрладаг хэрэгсэл дахь Багаж хэрэгсэл самбар). Сонго Тоолуур сонголтууд. Өгөгдмөл тоолох таныг нэмэх үед бүлэг үүснэ тоолох зургийн тоо. Та олон тоо үүсгэж болно тоолох бүлгүүд тус бүр өөрийн нэр, тэмдэглэгээ, шошгоны хэмжээ, өнгөтэй байна.
Үүнтэй адилаар "Photoshop" дээр дусаагуурыг хэрхэн ашиглах вэ?
Photoshop CS6 Eyedropper хэрэгсэл: Lift эсвэл SampleColor
- Хэрэгслийн самбар эсвэл Өнгөт самбараас урд талын зургийг (эсвэл арын дэвсгэр) сонгоно уу.
- Хэрэгслийн самбараас Eyedropper хэрэгслийг сонго (эсвэл Ikey товчийг дар). Аз болоход Eyedropper яг л жинхэнэ дусаагуур шиг харагдаж байна.
- Зурган дээрээ хэрэглэхийг хүссэн өнгө дээрээ дарна уу.
Үүний нэгэн адил, та PDF файл дахь объектыг хэрхэн тоолох вэ? Тоолох хэрэгсэл
- Measure > Count руу очих эсвэл SHIFT+ALT+C товчийг дарна уу. Тоолуурын горим идэвхжсэн байна.
- Properties табыг сонгоод хэрэв хүсвэл тоолох хэмжилтийн харагдах байдлыг тохируулна уу.
- PDF доторх объект бүрийг товшино уу.
- Тоолохыг зогсоохын тулд сүүлийн Count тэмдэглэгээг тавьсны дараа ESC товчийг дарна уу.
Энд би Photoshop дээр давхаргыг хэрхэн тоолох вэ?
Тоо хурдан харахын тулд давхаргууд Баримт бичигт статусын цонхны баруун талд (зургийг урьдчилан харах хэсгийн доод талд) шеврон дээр дарж, сонгоно уу. Давхаргын тоо . Эсвэл Мэдээллийн самбар дээрх нээгдэх цэсийг ашиглан идэвхжүүлнэ үү Давхаргын тоо.
Дусаах хэрэгсэл гэж юу вэ?
Дусал дусаах хэрэгсэл . The Дусал дусаах хэрэгсэл (Хэрэгслийн самбар дээрх дүрс тэмдэг) нь энэ өнгийг цаашид ашиглахын тулд зурагнаас өнгө сонгоход хэрэглэгддэг. Энэ нь өнгө сонгоход хялбар, жишээлбэл, арьс эсвэл тэнгэрт тохирсон өнгө сонгоход хялбар байдаг.
Зөвлөмж болгож буй:
Adobe animation дээр дүүргэх хэрэгслийг хэрхэн ашиглах вэ?

Үл хөдлөх хөрөнгийн шалгагчийг ашиглан өнгөт дүүргэлт хийх Тайзан дээрх хаалттай объект эсвэл объектыг сонгоно уу. Цонх > Properties-г сонгоно уу. Өнгө сонгохын тулд Fill Color удирдлагыг товшоод дараах үйлдлүүдийн аль нэгийг хийнэ үү: Палеттаас өнгөний дээжийг сонгоно уу. Өнгөний арван зургаатын утгыг хайрцагт бичнэ үү
Би Excel дээр Sparkline хэрэгслийг хэрхэн ашиглах вэ?
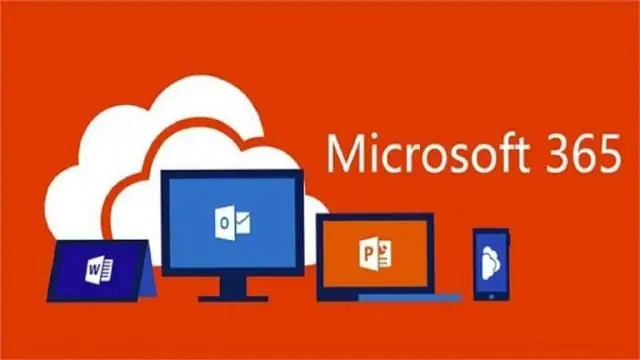
Өгөгдлийн чиг хандлагыг sparklines ашиглан дүн шинжилгээ хийх Очлуур шугамаар харуулахыг хүссэн өгөгдлийнхөө ойролцоо хоосон нүдийг сонгоно уу. Insert табын Sparklines бүлгийн Шугаман, Багана эсвэл Хожих/Алдагдлыг товшино уу. Өгөгдлийн хүрээ талбарт sparkline-д харуулахыг хүссэн өгөгдөлтэй нүднүүдийн мужийг оруулна уу. OK дарна уу
Би Photoshop CC 2019 дээр хурдан сонгох хэрэгслийг хэрхэн ашиглах вэ?

Шуурхай сонгох хэрэгслээр сонголт хийх Хэрэгслийн самбараас Шуурхай сонгох хэрэгслийг сонгоно уу. Сонголтуудын талбар дахь Автоматаар сайжруулах сонголт дээр тэмдэглэгээ нэмнэ үү. Сонгохыг хүссэн хэсэг дээрээ товшоод чирнэ үү. Уг хэрэгсэл нь ижил төстэй аяыг автоматаар сонгож, зургийн ирмэгийг олох үед зогсдог
Би Salesforce дээр шоргоолжны шилжилтийн хэрэгслийг хэрхэн ашиглах вэ?

Шоргоолжны шилжилтийн хэрэгслийг ашиглах Эх сурвалжийн Salesforce байгууллагын итгэмжлэл болон холболтын мэдээллийг оруулна уу. Бүтээлт дотор сэргээх зорилтуудыг үүсгэ. Багц доторх төслийн манифест байгуулах. Salesforce-аас мета өгөгдлийн файлуудыг татахын тулд Ant Migration Tool-ийг ажиллуулна уу
Би Photoshop CC дээр бичих хэрэгслийг хэрхэн ашиглах вэ?

Төрөл хэрэглүүрийг ашиглахын тулд: Toolspanel дотроос Type хэрэглүүрийг олоод сонгоно уу. Дэлгэцийн дээд талд байрлах Хяналтын самбараас хүссэн фонт болон текстийн хэмжээг сонгоно уу. Текстийн өнгө сонгогч дээр дарж, харилцах цонхноос хүссэн өнгийг сонгоно уу. Текст хайрцаг үүсгэхийн тулд баримт бичгийн цонхны аль ч хэсэгт товшоод чирнэ үү
