
Агуулгын хүснэгт:
2025 Зохиолч: Lynn Donovan | [email protected]. Хамгийн сүүлд өөрчлөгдсөн: 2025-01-22 17:34
Ий тухай Автомат дуплексер . Сонголттой Autoduplexer нь хуудасны хоёр талыг автоматаар хэвлэх боломжийг танд олгоно. Хоёр төрлийн хоёр талт хэвлэх боломжтой:стандарт болон эвхэгддэг товхимол.
Мөн автомат дуплексер гэж юу вэ?
Хоёр талт хэвлэх нь зарим нэг компьютерийн хэвлэгч болон олон үйлдэлт принтерийн (MFP) нэг хуудас цаасыг хоёр талдаа автоматаар хэвлэх боломжийг олгодог онцлог юм. Ийм чадваргүй хэвлэх төхөөрөмжүүд нь зөвхөн нэг талдаа цаасан дээр хэвлэх боломжтой бөгөөд үүнийг заримдаа нэг талт хэвлэх эсвэл энгийн хэвлэх гэж нэрлэдэг.
Дараа нь хоёр талт хэвлэгч хэрхэн ажилладаг вэ гэсэн асуулт гарч ирнэ. Дуплекс хэвлэх Энэ нь цаасныхаа хоёр талд хэвлэх боломжтой гэсэн үг юм принтер Эхний талыг хэвлэсний дараа цаасыг эргүүлэх замаар автоматаар эсвэл гараар. Энэ функц нь хуудасны хоёр талыг ашиглан цаасан дээр хэмнэж, хүрээлэн буй орчинд туслах боломжийг олгоно.
Дараа нь асуулт бол би Epson принтерийг хоёр талт хэвлэх вэ?
Хоёр талт хэвлэх тохиргоог сонгох - Windows
- Хоёр талт хэвлэх нүдийг сонго.
- Хэрэв Auto checkbox автоматаар сонгогдоогүй бол дараах зүйлсийн аль нэгийг хийнэ үү.
- Тохиргоо товчийг дарна уу.
- Ашиглахыг хүссэн хоёр талт хэвлэх сонголтоо сонгоно уу.
- OK товчийг дарж үндсэн таб руу буцна уу.
- Print Density товчийг дарна уу.
Хэрхэн хэвлэгчээ хоёр талт хэвлэх вэ?
Хуудасны хоёр талд хэвлэх принтерийг тохируулна уу
- Файл таб дээр дарна уу.
- Хэвлэх дээр дарна уу.
- "Тохиргоо" хэсэгт "Нэг талдаа хэвлэх" дээр дарж, "Хоёр талд нь гараар хэвлэх" дээр дарна уу. Таныг хэвлэх үед Word нь хуудсыг дахин хэвлэгч рүү оруулахын тулд стекийг эргүүлэхийг танд сануулна.
Зөвлөмж болгож буй:
Би ChromeBook дээрх автомат засварыг хэрхэн идэвхжүүлэх вэ?
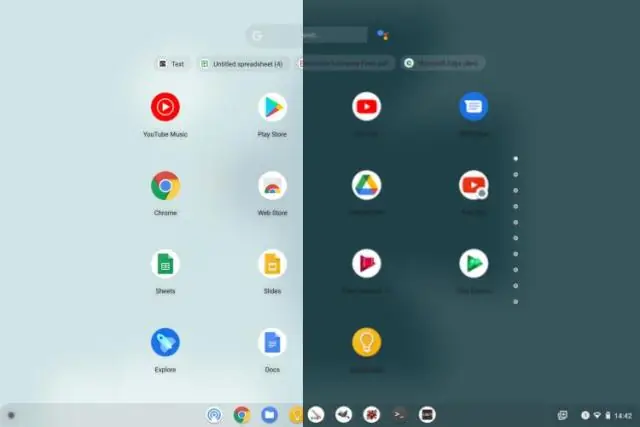
ChromeBook дээрээ автоматаар залруулах функцийг идэвхжүүлж, Тохиргоо цэс рүү ороод Нарийвчилсан тохиргоог харуулах дээр дарна уу. Хэл, дараа нь Хэл оруулах тохиргооны цэс рүү очно уу. Таны сонгосон хэлний хажууд байгаа Хэлний тохиргоо руу очно уу. Одоо танд автоматаар засах хоёр сонголт байна: Agressive and Indest
Принтер дээрх AppleTalk гэж юу вэ?

AppleTalk нь сүлжээнд холбогдсон төхөөрөмжүүдэд файл хуваалцах болон хэвлэх тохиргоог автоматаар тохируулах боломжийг олгодог сүлжээний протоколуудын бүлгийн ерөнхий нэр юм
Huawei p10 дээрх автомат засварыг хэрхэн унтраах вэ?
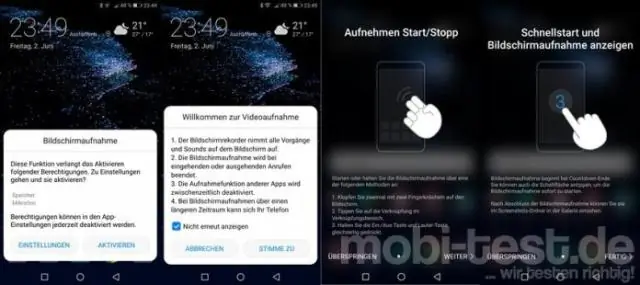
Huawei P10 Автомат засварыг хэрхэн идэвхгүй болгох вэ Гарыг харуулах програмыг нээнэ үү: Жишээ нь, Мессеж програм. Гар дээрх зайны хажууд та микрофоны дүрсийг харах болно - үүн дээр удаан дарахад цэс гарч ирнэ - тохиргооны арааны дүрсийг сонгоно уу. Та одоо "Ухаалаг бичих"-г харж байна - "текст таних"-ыг сонгоод энэ сонголтыг идэвхгүй болго
Samsung Galaxy s10 дээрх автомат засварыг хэрхэн унтраах вэ?
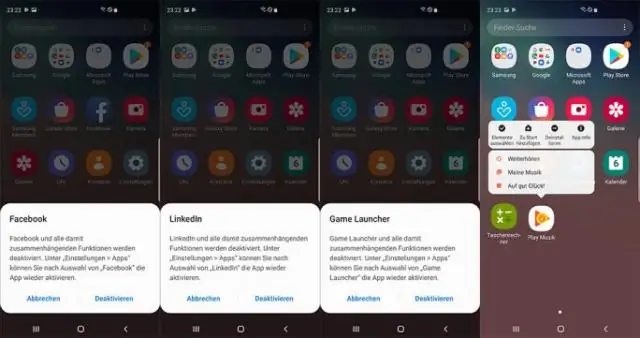
Автоматаар залруулахыг идэвхгүй болгох Хайртай "Тохиргоо" програмыг нээнэ үү. "Ерөнхий менежмент" -ийг сонгоно уу. Одоо "Хэл ба оролт"-ыг сонгоно уу. "Дэлгэц дээрх гар" дээр товшоод одоогийн гарыг сонгоно уу. "Ухаалаг бичих"-ийг сонгоно уу. "PredictiveText"-г унтраахын тулд товшино уу
Би Андройд дээрх автомат засварыг хэрхэн сайжруулах вэ?
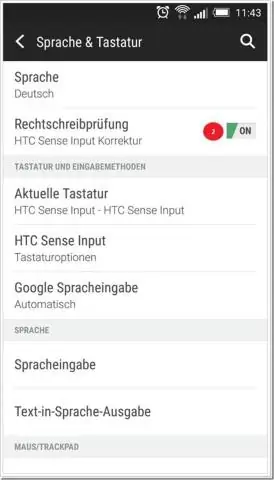
Андройд дээрх автомат засварыг удирдах Андройд төхөөрөмж дээрээ Тохиргоо програмыг нээнэ үү. Тохиргооны дэлгэцээс Системийг товшино уу. Хэл, оролтыг товшино уу. Виртуал гарыг товшино уу. Таны төхөөрөмж дээр суулгасан бүх виртуал гарын програмуудыг жагсаасан хуудас гарч ирнэ. Гарынхаа тохиргооноос Текст засварыг товшино уу
