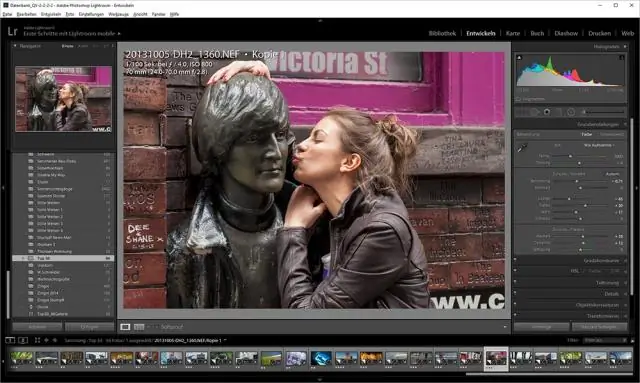
Агуулгын хүснэгт:
2025 Зохиолч: Lynn Donovan | [email protected]. Хамгийн сүүлд өөрчлөгдсөн: 2025-01-22 17:34
LDIF Импортын мастер
- Холболтуудын харагдацаас холболтыг сонгоод сонгоно уу Импорт > LDIF импорт контекст цэснээс.
- Дахь LDAP Хөтчийн харагдац нь оруулгыг сонгоод сонгоно уу Импорт > LDIF импорт контекст цэснээс.
- Workbench цэсний мөрөнд сонгоно уу Файл > Импорт мөн сонгох LDIF-г LDAP руу оруулна .
Эндээс би Ldif файлуудыг Active Directory руу хэрхэн оруулах вэ?
-г хадгал LDIF файл . LDIFDE-г ажиллуулна уу импорт шинэ хэрэглэгч Active Directory . 'dos box' нээгээд ажиллуулж эхлээд CMD, дараа нь дараах тушаалыг бичээд Enter дарна уу. Шинэ хэрэглэгч үүсгэсэн эсэхийг шалгахын тулд өөрийн хаягийг шалгана уу Active Directory хэрэглэгчид болон компьютерууд.
Цаашилбал, би Ldif файлыг хэрхэн засах вэ? LDIF бичлэг редактор Энэ нь сайн мэддэг Entry ашиглах боломжтой редактор руу засварлах агуулгын бичлэг болон бичлэг нэмэх. Курсорыг бичлэг рүү шилжүүлж, сонгоно уу Засварлах Контекст цэснээс бичлэг хийх эсвэл F8 товчийг дарна уу. Энэ нь нээгдэнэ LDIF бичлэг редактор . Та нэмж болно, өөрчлөх мөн шинж чанаруудыг устгах.
LDAP дахь Ldif файл гэж юу вэ?
The LDAP Мэдээлэл солилцох формат ( LDIF ) нь дүрслэх зориулалттай энгийн текст өгөгдөл солилцох стандарт хэлбэр юм LDAP (Lightweight Directory Access Protocol) лавлах контент болон шинэчлэлтийн хүсэлтүүд. LDIF лавлах агуулгыг объект (эсвэл оруулга) тус бүрд нэг бичлэг, бичлэгийн багц хэлбэрээр дамжуулдаг.
Би LDAP оруулгыг хэрхэн өөрчлөх вэ?
Нэг удаа LDAP суулгасан бол таны гарт нэмэх олон хэрэгсэл бий. засварлах , мөн тухайн сервер дээрх өгөгдлийг устгана уу.
Дараалал нь дараах байдалтай байна.
- Ldapmodify командыг гарга (тохирох сонголттой).
- Өөрчлөлт хийж буй зүйлээ ldapmodify-д мэдэгдээрэй.
- Өгөгдлөө өөрчлөх.
- CTRL-d-ээр зугт.
- ldapmodify нь өөрчлөлтийг хийх болно.
Зөвлөмж болгож буй:
Би Azure VM руу файлуудыг хэрхэн шилжүүлэх вэ?
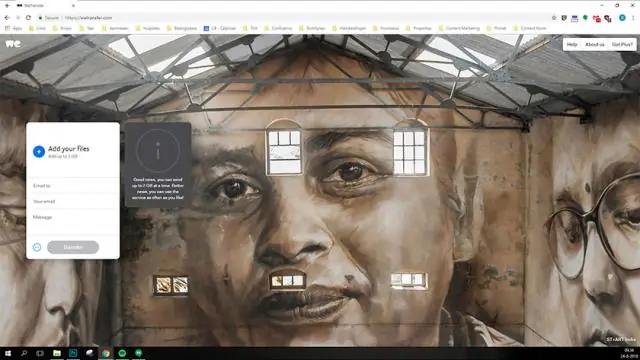
Локал компьютерээсээ Azure VM руу файл хуулж, буцааж холбоно уу. Холболт дээр дарсны дараа та алсын зайн сессийн RDP файлыг VM дээрээ нээх эсвэл хадгалахыг хүсэх болно. RDP файл дээрээ хулганы баруун товчийг дараад унадаг цэснээс Засварлах гэснийг сонгоно уу. Драйвуудыг өргөтгөж, Виртуал машин дотроосоо хуваалцахыг хүссэн локал драйвууд дээрээ товшино уу (би өөрийн С дискийг сонгосон), дараа нь OK дарна уу
Би EML файлуудыг Mac Mail руу хэрхэн импортлох вэ?
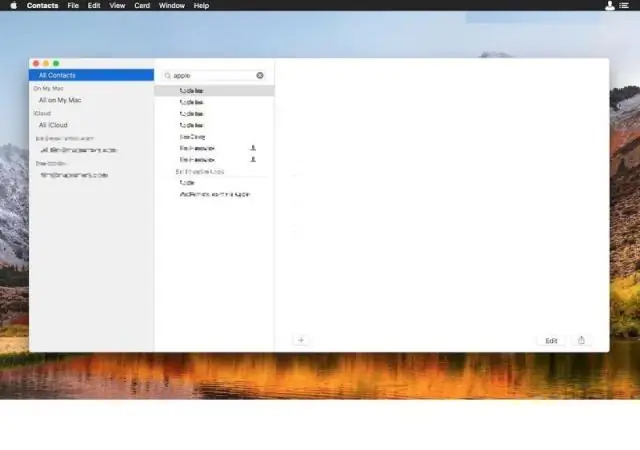
Mac машин дээрх EML-ийг Mac Mail Switch руу шилжүүлэх гарын авлагын арга. Цонхны үйлдлийн системээс EML файлуудыг бүхэлд нь цуглуулсан. Дараа нь бүх EML файлын өгөгдлийг Apple MAC руу хуулна уу. -г сонгоно уу. eml файлуудыг Akey-ийн хамт ctrl дээр дарна. Үүний дараа хөдөл. eml файлуудыг AppleMail, (Mac mail) руу чирж буулгах замаар илгээнэ үү
Би файлуудыг цоожны хайрцаг руу хэрхэн зөөх вэ?
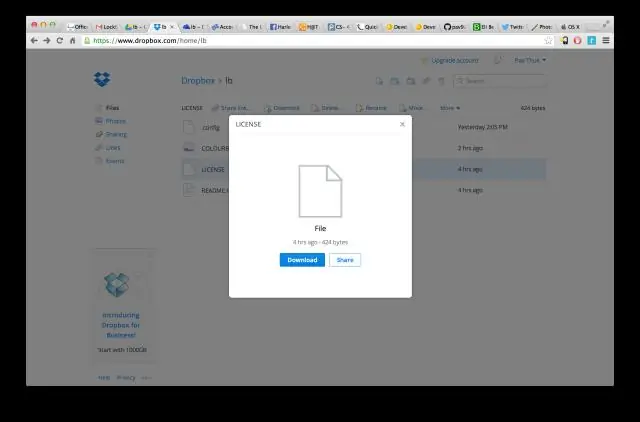
Lockbox-д файл нэмэхийн тулд дурын файлыг удаан дарж дэлгэцийн буланд байрлах гурван цэг дээр товшоод "Lockbox руу зөөх" дээр товшино уу. Файл Lockbox хавтас руу зөөгдөнө
VirtualBox руу файлуудыг хэрхэн импортлох вэ?
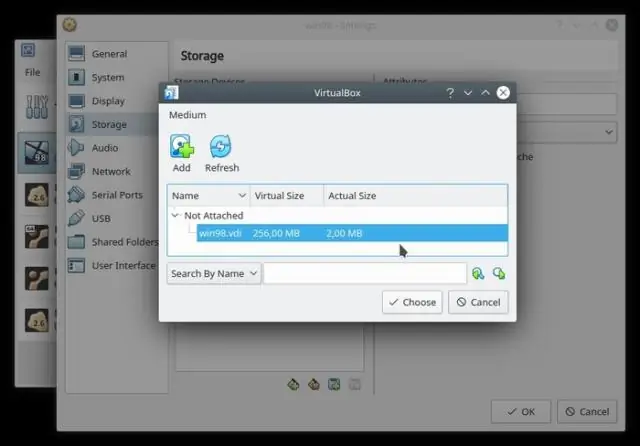
Windows болонVirtualBox хооронд файл дамжуулах 3 арга Алхам 1: Хуваалцах гэж буй хавтсаа олоорой. Алхам 2: Хулганы баруун товчийг дараад Properties-г сонгоно уу. Алхам 3: Хуваалцах табын доор AdvancedSharing дээр дарна уу. Алхам 4: Энэ хавтсыг хуваалцах хайрцгийг чагтална уу. Алхам 5: VirtualBox-г ажиллуулаад Windows + R товчийг дарж invokeRun харилцах цонхыг дарна уу
Би файлуудыг үүлэн сан руу хэрхэн зөөх вэ?
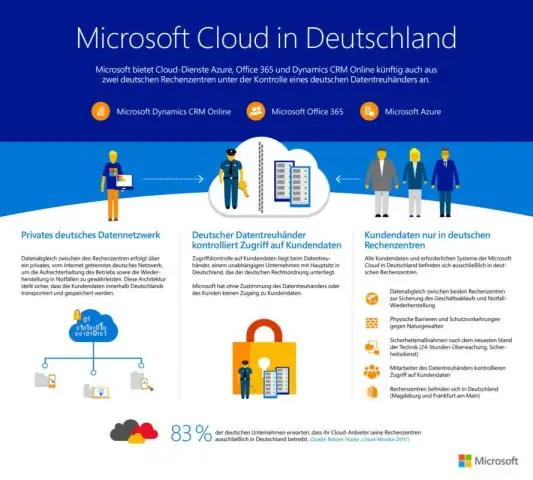
Gsutil GoogleCloud консол дээр Cloud Storage хөтчийг нээнэ үү. Зөөхийг хүссэн объект руугаа шилжинэ үү. Объекттой холбоотой "Дэлгэрэнгүй сонголт" товчийг (гурван босоо цэг) дарна уу. Зөөх дээр дарна уу. Гарч ирэх давхардсан цонхноос Browse дээр дарна уу. Зөөж буй объектын очих газраа сонгоно уу. Сонгох дээр дарна уу
