
Агуулгын хүснэгт:
2025 Зохиолч: Lynn Donovan | [email protected]. Хамгийн сүүлд өөрчлөгдсөн: 2025-01-22 17:34
Excel-д зориулсан Power Pivot нэмэлтийг эхлүүлнэ үү
- Файл > Сонголтууд > Нэмэлтүүд рүү очно уу.
- Удирдах талбарт COM Нэмэлтүүд> Явах гэснийг товшино уу.
- Microsoft Office-ийг шалгана уу Power Pivot хайрцаг, дараа нь OK дарна уу. Хэрэв танд өөр хувилбар байгаа бол Power Pivot Нэмэлт суулгасан бол эдгээр хувилбарууд нь COM Нэмэлтүүдийн жагсаалтад мөн жагсаагдсан болно. -ийг сонгохоо мартуузай Power Pivot зориулсан нэмэлт Excel .
Цаашилбал, би Excel дээр PowerPivot-г хэрхэн ашиглах вэ?
Та үүнийг ашиглахаасаа өмнө үүнийг идэвхжүүлэх хэрэгтэй
- Excel програмыг нээнэ үү.
- Файл > Сонголтуудыг сонгоно уу.
- Нэмэлтүүдийг сонгоно уу.
- "Удирдах" цэсийг сонгоод дараа нь COM нэмэлтүүдийг сонгоно уу.
- Go-г сонгоно уу.
- Excel-д зориулсан Microsoft Power Pivot програмыг сонгоно уу.
- OK-г сонгоно уу. Power Pivot табыг Excel-д нэмсэн.
Пивот хүснэгт болон Powerpivot хоёрын ялгаа юу вэ? Үндсэн Power Pivot-ийн ялгаа Excel бол та үүн дээр ажилласнаар илүү боловсронгуй өгөгдлийн загварыг бий болгож чадна Power Pivot дээр цонх. Зарим даалгавруудыг харьцуулж үзье. -аас өгөгдөл импортлох өөр том корпорацийн мэдээллийн сан, нийтийн мэдээллийн хангамж, хүснэгт, текст файлууд гэх мэт эх сурвалжуудыг таны компьютер дээр суулгана.
Үүнтэй адилаар би Excel 2010-д зориулсан PowerPivot-г хэрхэн татаж авах вэ?
Эхлэх Excel 2010 . Файл цэснээс Нээх дээр дарна уу. Үзэхийг хүссэн жишээ файлаа нээнэ үү. Ажлын дэвтэрт суулгасан өгөгдлийг харахын тулд товшино уу PowerPivot дээр цонх эхлүүлэх PowerPivot таб.
Powerpivot хэдэн мөр ажиллах боломжтой вэ?
Энд байгаа "хязгаарлалтууд" нь танд байж болно 2, 147, 483, 647 Энэ "Мэдээллийн сан" дахь хүснэгтүүд ба тэдгээр хүснэгт бүр дээд тал нь байж болно 2, 147, 483, 647 багана ба 1, 999, 999, 997 мөр.
Зөвлөмж болгож буй:
Би Excel дээр хар ногоон текст бүхий ногоон дүүргэлтийг хэрхэн ашиглах вэ?
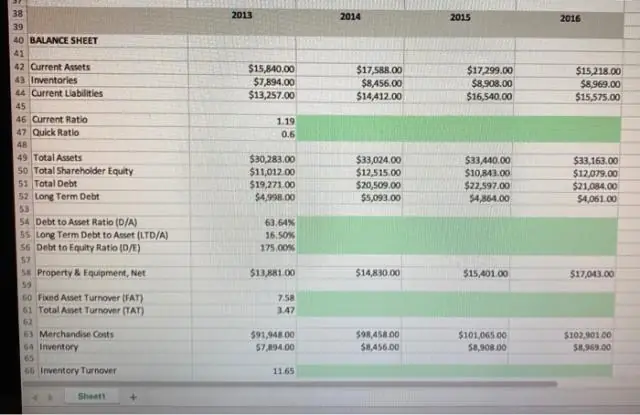
Унждаг цэснээс форматлах хэв маягийг сонгоно уу. Бидний жишээн дээр хар ногоон текстээр ногоон дүүргэхийг сонгоод OK дарна уу. Сонгосон нүднүүдэд нөхцөлт форматыг хэрэглэнэ
Би Excel дээр Sparkline хэрэгслийг хэрхэн ашиглах вэ?
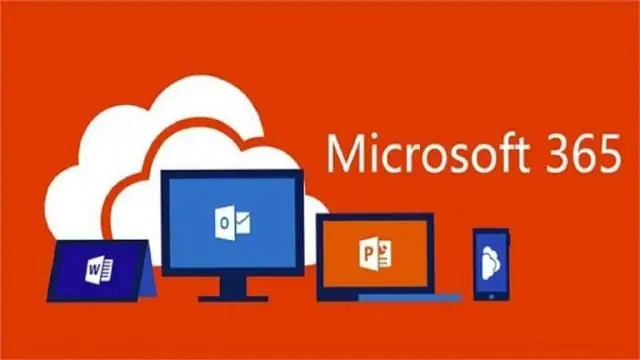
Өгөгдлийн чиг хандлагыг sparklines ашиглан дүн шинжилгээ хийх Очлуур шугамаар харуулахыг хүссэн өгөгдлийнхөө ойролцоо хоосон нүдийг сонгоно уу. Insert табын Sparklines бүлгийн Шугаман, Багана эсвэл Хожих/Алдагдлыг товшино уу. Өгөгдлийн хүрээ талбарт sparkline-д харуулахыг хүссэн өгөгдөлтэй нүднүүдийн мужийг оруулна уу. OK дарна уу
Excel дээр хайх шидтэнг хэрхэн ашиглах вэ?
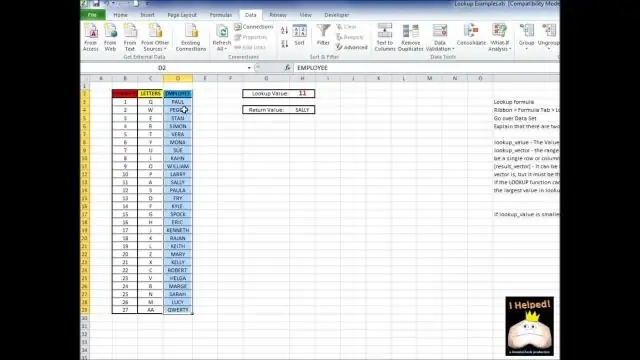
Нүдний өгөгдлийг олохын тулд хүснэгтийн толгой хэсгийг оруулаад хайхыг хүсч буй нүдний мужаа сонгоод Excel 2003 дээрх Tools > Lookup дээр дарна уу, эсвэл Excel 2007 програмын Томъёо табын доорх Шийдэл хэсэг дэх дээр дурдсан Хайлтын товчийг дарна уу. 1-р алхамд 4 алхамт шидтэний дагуу муж зөв эсэхийг шалгаад Next товчийг дарна уу
Excel дээр томъёоны мөрийг хэрхэн ашиглах вэ?
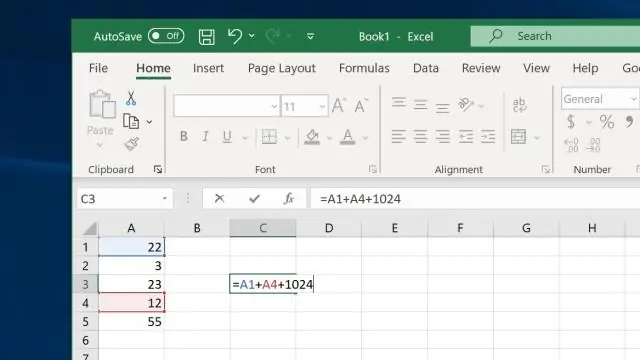
Томъёоны мөрний дэлгэцийг удирдахын тулд дараах алхмуудыг дагана уу: Excel Options харилцах цонхыг харуул. (Excel2007 дээр Office товчийг дараад дараа нь ExcelOptions дээр дарна уу. Харилцах цонхны зүүн талд Нарийвчилсан товчийг дарна уу. Дэлгэцийн сонголтуудыг харах хүртэл доош гүйлгэнэ үү. Формула мөрийг харуулах чагт дээр дарна уу. OK дээр дарна уу
Би Microsoft Excel 2010 асуулга хэрхэн ашиглах вэ?
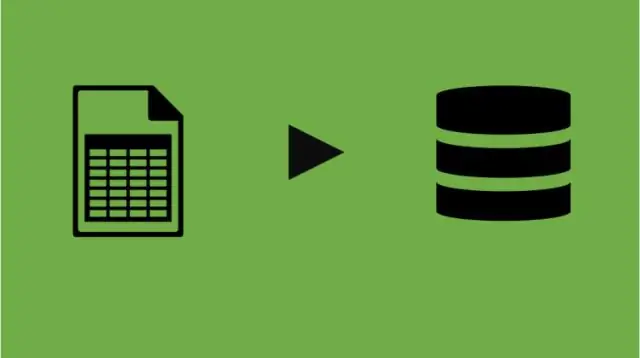
Get External Data бүлэгт From Other Sources.Select From Microsoft Query-г сонгоно. Excel файлуудыг сонгоно уу. Одоо ашиглаж байгаа файлаа сонгоно уу. OK дарна уу. Эхний нүдэн дэх нийтлэг гарчгийн нэр дээр дарна уу. Мөр дээр давхар товш. Нэмэх дээр дарна уу. Өгөгдөл буцаах товчийг дарна уу. Файлыг хадгал
