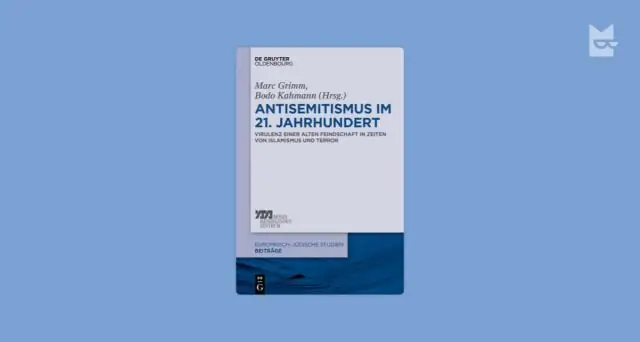
Агуулгын хүснэгт:
2025 Зохиолч: Lynn Donovan | [email protected]. Хамгийн сүүлд өөрчлөгдсөн: 2025-01-22 17:34
Хэрхэн нэмэхийг эндээс үзнэ үү WordPress Цахим номыг татаж авах холбоос: "Медиа нэмэх" товчийг дараад байршуулах Татаж авах боломжтой ном (жишээ нь, цахим ном PDF, EPUB эсвэл MOBI формат). Хэрэв танд боломжгүй мессеж ирсэн бол байршуулах тодорхой файлын төрлийг сонговол танд хэрэгтэй файлын төрлүүд зөвшөөрөгдсөн эсэхийг шалгахыг хостоос хүс. "Нийтлэлд оруулах" дээр дарна уу.
Тиймээс би цахим номыг WordPress дээр хэрхэн байршуулах вэ?
Эхлээд та нэмэхийг хүссэн нийтлэл эсвэл хуудсыг засах хэрэгтэй цахим ном татаж авах. Нийтлэлийг засах дэлгэцэн дээр "Медиа нэмэх" товчийг дарна уу. Энэ нь гарч ирэх болно WordPress медиа байршуулагч цонх. Та "Файл сонгох" товчийг дарах хэрэгтэй байршуулах нь цахим ном таны компьютерээс файл.
Цаашилбал, би WordPress дээр хэрхэн татаж авах вэ? URL-аас
- Блогын нийтлэл → Нэмэх эсвэл Хуудас → Нэмэх рүү очно уу.
- Засварлагчийнхаа дээд талд байрлах Медиа нэмэх дүрс дээр дарна уу.
- URL-ээр нэмэх товчийг дарна уу.
- URL хаягаа оруулаад Upload дээр дарна уу.
- Insert товчийг дарна уу.
- Та одоо шинэ нийтлэл эсвэл хуудсан дээрх файлыг татаж авах холбоостой байх ёстой.
Дараа нь би WordPress дээр цахим номыг хэрхэн зарах вэ гэж асууж магадгүй юм.
WordPress дээр цахим номыг хэрхэн зарах вэ
- Алхам 1: Дижитал барааны PayPal залгаасыг суулгана уу. Файлуудаа зарж эхлэхийн тулд та Digital Goodsplugin-д зориулсан үнэгүй PayPal хэрэгтэй болно.
- Алхам 2: Дижитал бараа бүтээгдэхүүний PayPal залгаасыг суулгана уу.
- Алхам 3: PayPal дансаа холбоно уу.
- Алхам 4: Файлуудаа байршуулна уу.
- Алхам 5: "Одоо худалдаж авах" товчийг хийнэ үү.
- Алхам 6: Дэлгэрэнгүй мэдээллийг нэмнэ үү.
Би цахим ном руу хэрхэн хандах вэ?
Цахим ном нээх
- Боломжтой цахим номнуудын жагсаалтыг харуулахын тулд My eBooks дээр дарна уу.
- Худалдан авсан цахим номынхоо гарчиг дээр дарж нээнэ үү. Таны цахим ном шинэ хөтчийн цонх эсвэл таб дээр нээгдэнэ. Зөвлөмж Та мөн худалдаж авсан цахим номоо ангийнхаа нүүр хуудсан дээр гарч ирэх үед гарчгийг нь дарж нээж болно.
Зөвлөмж болгож буй:
Би нэг GoDaddy сайт дээр олон вэбсайтыг хэрхэн байршуулах вэ?
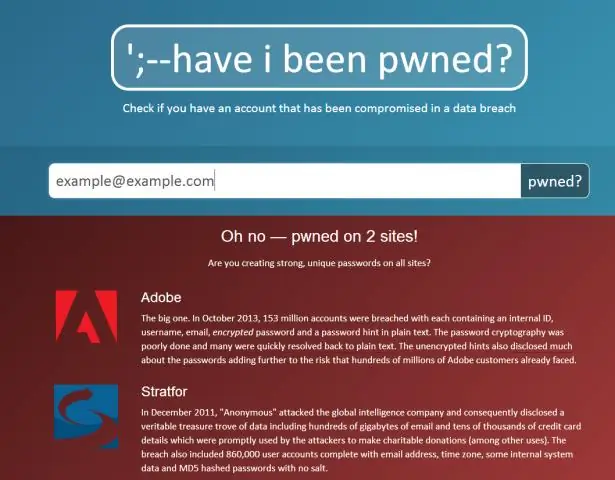
Хостинг дансандаа олон вэб сайт байршуулахын тулд та хийх ёстой: Хостинг бүртгэлдээ домэйн нэрийг нэмж, вэб сайтад нь хавтас сонгоно уу. Домэйн нэрийн вэбсайтын файлуудыг сонгосон хавтас руугаа байршуулна уу. Домэйн нэрний DNS-г өөрийн хостинг данс руу чиглүүл
Asp net дээр файл байршуулах гэж юу вэ?
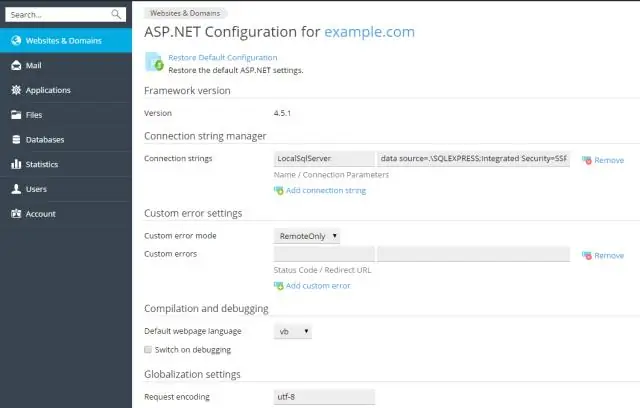
ASP.NET - Файл байршуулах. ASP.NET нь хэрэглэгчдэд вэб серверт файл байршуулах боломжийг олгодог хоёр удирдлагатай. Сервер байршуулсан файлын өгөгдлийг хүлээн авмагц програм үүнийг хадгалах, шалгах эсвэл үл тоомсорлох боломжтой
Би GoDaddy дээр asp net вэбсайтаа хэрхэн байршуулах вэ?
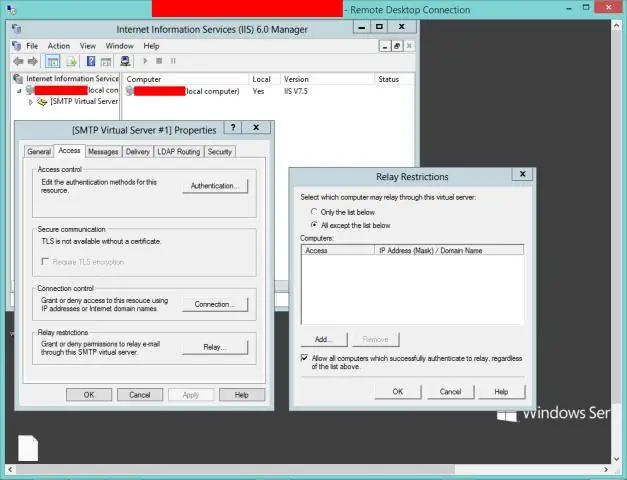
GoDaddy сервер дээр өөрийн ASP.NET MVC вэб сайтыг хэрхэн байршуулах вэ GoDaddy руу очоод өөрийн бүртгэлийн итгэмжлэлээр нэвтэрнэ үү. Одоо таны дансны хуудас нээгдэх бөгөөд та WEB HOSTING авах болно. Үүний дараа та өөрийн байршуулах серверийн хуудсыг авах болно. Одоо шинэ домэйн нэмэх эсвэл дэд домэйн нэмэх. Дэд домэйн нэмсний дараа таны вэбсайт идэвхтэй байх бөгөөд дараах байдлаар харагдах болно
Та Azure дээр.NET-ийг хэрхэн байршуулах вэ?
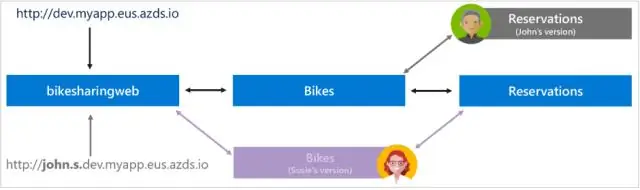
Visual Studio эсвэл програмыг ашиглана уу. NET Core CLI нь бие даасан байршуулалт (SCD). Visual Studio хэрэгслийн самбараас Build > Publish {Application Name}-г сонгох эсвэл Solution Explorer дээрх төсөл дээр хулганы баруун товчийг дараад Publish командыг сонгоно
Би Amazon дээр вэб сайтыг хэрхэн байршуулах вэ?
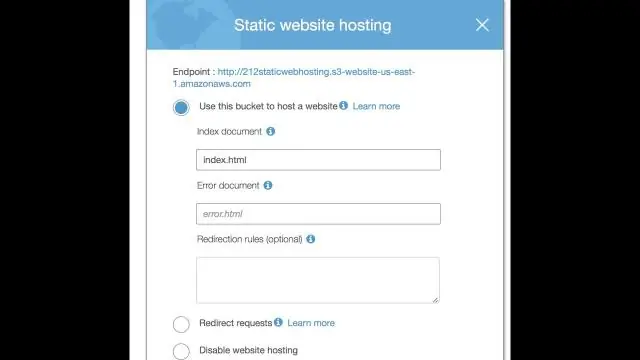
Өөрийн хувийн эсвэл энгийн маркетингийн вэб сайтыг AWS дээр байршуулаарай Amazon S3 ашиглан статик вэб сайтыг байршуулах нь Amazon S3 нь таны вэб сайтын эх сурвалжаас гадна статик контентыг хадгалах боломжийг олгоно. Amazon Route 53 ашиглан өөрийн вэбсайттай домэйн нэрээ холбоно уу. AmazonCloudFront ашиглан вэб сайтаа хурдан ачаалах боломжтой
