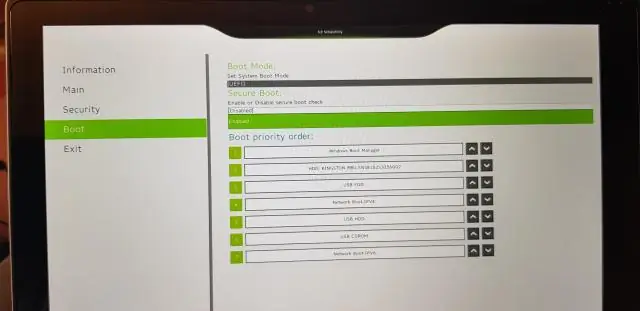
Агуулгын хүснэгт:
2025 Зохиолч: Lynn Donovan | [email protected]. Хамгийн сүүлд өөрчлөгдсөн: 2025-01-22 17:34
Таны камер байхгүй үед ажиллаж байна in Windows 10 , магадгүй сүүлийн үеийн шинэчлэлтийн дараа драйверууд алга болсон байж магадгүй юм. Мөн таны вирусны эсрэг программ камер эсвэл таны нууцлалын тохиргоог хаасан байж болзошгүй болохгүй зарим апп-д камерын хандалтыг зөвшөөрөх.
Мөн Windows 10 дээр вэбкамераа хэрхэн ажиллуулах вэ?
Windows 10 дээр камерыг нээнэ үү
- Вэбкам эсвэл камераа нээхийн тулд Эхлүүлэх товчийг сонгоод, програмын жагсаалтаас Камерыг сонгоно уу.
- Хэрэв та камерыг бусад аппликешн дотор ашиглахыг хүсвэл "Эхлүүлэх" товчийг сонгоод Тохиргоо > Нууцлал > Камерыг сонгоод, "Апп-д миний камер ашиглахыг зөвшөөрөх"-ийг асаана уу.
Нэмж дурдахад би Windows 10 вэб камерын драйвераа хэрхэн олох вэ? Эхлэх товчийг сонгоод төхөөрөмжийн менежерийг оруулаад хайлтын үр дүнгээс Төхөөрөмжийн менежерийг сонгоно уу. Вэбкамераа олоорой доор Камерууд , Дүрслэх төхөөрөмж эсвэл Дуу, видео болон тоглоомын хянагч. Өөрийн нэрийг удаан дарна уу (эсвэл хулганы баруун товчийг дарна уу). вэб камер , дараа нь Properties-г сонгоно уу.
Үүнтэй адилаар би камераа зөөврийн компьютер дээрээ хэрхэн ажиллуулах вэ?
Алхам
- Таны компьютер вэб камер байгаа эсэхийг шалгаарай. Хэрэв таны зөөврийн компьютер ихэнхтэй адил суурилуулсан вэб камертай бол та хялбархан зураг авах боломжтой.
- Эхлэлийг нээх..
- Эхлэх хэсэгт камер гэж бичнэ үү.
- Камер дээр дарна уу.
- Компьютерийн камер асаахыг хүлээнэ үү.
- Зураг авахыг хүссэн бүх зүйл рүүгээ компьютерээ харуул.
- "Capture" товчийг дарна уу.
Яагаад миний вэб камер Windows 10 ажиллахгүй байна вэ?
Хэрэв таны нэгдсэн бол вэб камер байна ажиллахгүй оноос хойш Windows 10 шинэчлэх буюу шинэчлэх, the асуудал буруу жолооч эсвэл жолоочийн зөрчилдөөнөөс үүдэлтэй байх магадлалтай. Эхлээд Төхөөрөмжийн Менежер рүү очоод хажууд нь шар тэмдэг байгаа эсэхийг шалгаарай вэб камер төхөөрөмж. Төхөөрөмжийг Imagingdevices эсвэл Бусад төхөөрөмжүүдийн оруулгын доор жагсааж болно.
Зөвлөмж болгож буй:
Яагаад миний компьютер дээр чихэвч ажиллахгүй байна вэ?
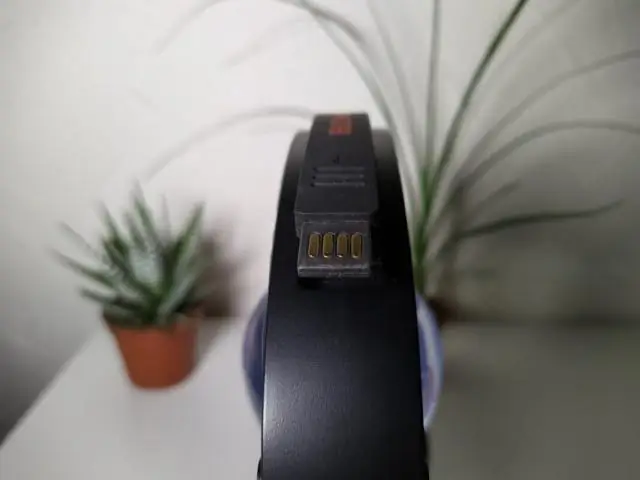
Хэрэв хос чихэвч таны зөөврийн компьютерт ажиллахгүй бол энэ нь чихэвчний залгуур өөрөө идэвхгүй болсон гэсэн үг. Дууны карт дээрх "Чихэвч"-ийг идэвхжүүлэхийн тулд чихэвчийг компьютерт залгасан байх ёстой. Windows системийн тавиур дээрх "Эзлэхүүн" дүрс дээр хулганы баруун товчийг дарна уу
Яагаад миний үзэг ухаалаг самбар дээр ажиллахгүй байна вэ?

Хэрэв интерактив байхгүй бол SMART Board үзэгний аль нэгнийх нь үзүүрийг ашиглан дахин тохируулах товчийг самбар дуугарах хүртэл хэдхэн секундын турш барина уу. Хэрэв үзэг ажиллахгүй, үзэгний тавиур дээрх гэрэл зөв ажиллахгүй бол та үзэгний тавиурын кабелийг холбодог залгуурыг сольж болно
Яагаад миний iPhone 7 дээрх арын камер ажиллахгүй байна вэ?
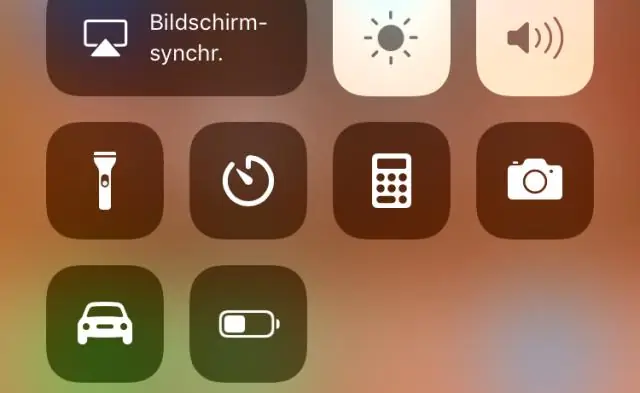
Утасны тохиргоо>Ерөнхий>Хүртээмж рүү очоод "Дуу хоолой" функцийг унтраа. Үүний дараа хэсэг хүлээгээд камерын програмыг дахин ажиллуулна уу. Утасны камерын хар дэлгэцийн асуудлыг засах нийтлэг арга бол төхөөрөмжийн асаах (сэрээх/унтах) товчийг хэдхэн секундын турш дарж төхөөрөмжийн тэжээлийн горимыг дахин тохируулах явдал юм
Яагаад миний дууны түвшний товчлуур Windows 10 дээр ажиллахгүй байна вэ?
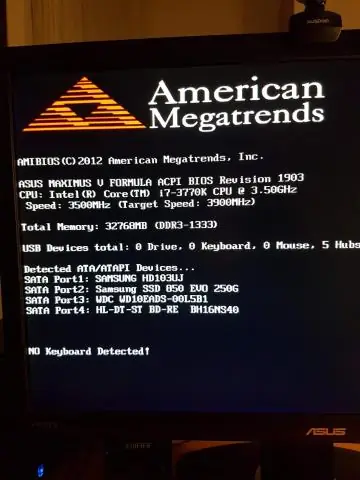
Үйлчилгээний жагсаалтаас Windows Audio-г олоод хулганы баруун товчийг дараад Properties руу очно уу. Эхлүүлэх төрлийг Автомат болгож өөрчлөхөө мартуузай. Зогсоох товчин дээр дарж зогссоны дараа дахин эхлүүлнэ үү. Компьютерээ дахин эхлүүлээд taskbar дээрх дууны дүрс рүү нэвтрэх боломжтой эсэхийг шалгана уу
Яагаад миний iPhone 7 адаптер ажиллахгүй байна вэ?
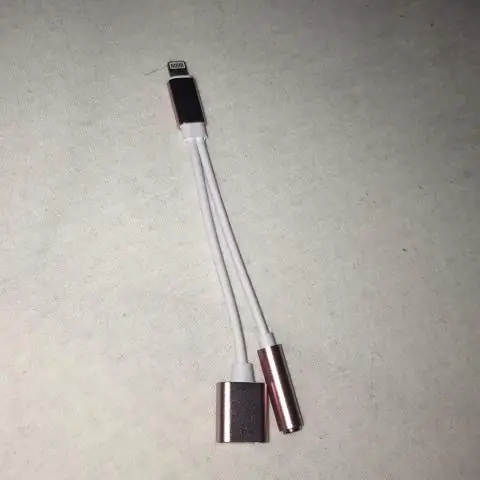
Эдгээр сэрэмжлүүлэг нь хэд хэдэн шалтгааны улмаас гарч ирж болно: Таны iOS төхөөрөмж бохир эсвэл гэмтсэн цэнэглэгч порттой, таны цэнэглэх хэрэгсэл гэмтэлтэй, гэмтсэн эсвэл Apple-ийн гэрчилгээгүй, эсвэл таны USB цэнэглэгч төхөөрөмжүүдийг цэнэглэхэд зориулагдаагүй байна. Дараах алхмуудыг дагана уу: Төхөөрөмжийнхөө доод хэсэгт байрлах цэнэглэгч портоос хог хаягдлыг арилгана уу
