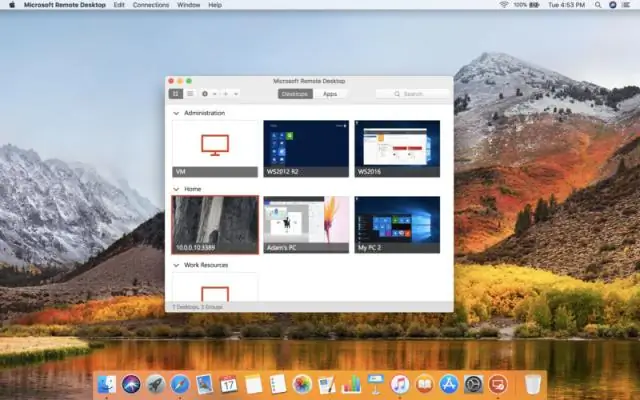
Агуулгын хүснэгт:
2025 Зохиолч: Lynn Donovan | [email protected]. Хамгийн сүүлд өөрчлөгдсөн: 2025-06-01 05:10
Алхам 1 - Принтерийг орон нутгийн нөөц болгон идэвхжүүлнэ үү
- Дээр орон нутгийн компьютер , нээлттэй Алсын ширээний холболт (RDC)
- Хүссэн хаягаа оруулна уу холбохын тулд руу.
- Сонголтууд дээр дарна уу.
- дээр дарна уу Орон нутгийн Нөөцийн таб.
- Шалгах тэмдэг тавь Принтерүүд дахь Орон нутгийн төхөөрөмж ба нөөцийн хэсэг.
Ийм байдлаар би алсын ширээний компьютерээс дотоод хэвлэгч рүү хэвлэж болох уу?
Принтер төлөө Алсын ширээний компьютер нь хэвлэх Терминал үйлчилгээний шийдэл, Remote Desktop , VDI, Citrix болон Cloud орчин. Хэрэглэгчид хэвлэх шууд тэдэнд орон нутгийн принтерүүд суулгахгүйгээр принтер дурын терминал сервер дээрх драйверууд. Ажлын станцын хэсгүүдийг дээр суурилуулсан байх ёстой орон нутгийн компьютер эсвэл нимгэн.
Цаашилбал, би Microsoft Remote Desktop-оос хэрхэн хэвлэх вэ? руу хэвлэх -аас а алсын ширээний компьютер өөрийн орон нутагтай холбогдох принтер (s) дээр хулганы баруун товчийг дарна уу ширээний компьютер Та үүнийг тохируулахыг хүсч, Засах гэснийг сонгоно уу. Session таб дээр товшоод "Дамжуулах хэвлэх төхөөрөмжүүд". Үүнийг хийхийн тулд үүнийг л хийх хэрэгтэй хэвлэх аас алсын ширээний компьютер орон нутагтаа принтер (s).
Үүнтэй адилаар би алсын принтертэй хэрхэн холбогдох вэ?
Хуваалцсан програмыг суулгаж байна Принтер "Сүлжээ, утасгүй эсвэл Bluetooth нэмэх" дээр дарна уу Принтер , " дараа нь "The Принтер Би жагсаалтад ороогүй байхыг хүсч байна."Хуваалцсаныг сонгоно уу Принтер "Нэрээр" Find a Принтер Нэр эсвэл TCP/IP хаягаар харилцах цонх. "Browse" дээр дарна уу. Тухайн компьютерээ сонгоно уу алсын принтер холбогдсон ба дараа нь "Сонгох" дээр дарна уу.
Remote Desktop Easy Print драйверын зорилго юу вэ?
Хялбар хэвлэх зөвшөөрдөг алсын зайнаас үйлчлүүлэгчид хэвлэх орон нутаг руу хэвлэх төхөөрөмжүүдээр дамжуулан a хэвлэх дахин чиглүүлэгч. Гэж юу вэ Remote Desktop Easy Printdriver-ийн зорилго ?
Зөвлөмж болгож буй:
Би Remote Desktop Windows 10-г хэрхэн устгаж, дахин суулгах вэ?

Эхлээд RDP-г устгаад RDP Windows 10-г дахин суулгана уу. Ингэхийн тулд дараах алхмуудыг дагана уу: Эхлүүлэх > Компьютер дээр хулганы баруун товчийг дарж > Properties-ийг сонгоно уу. "Алсын ширээний компьютер" табыг сонго > Нарийвчилсан гэснийг товшино уу> Таны системд RDP-ийн хуучин хувилбар эсвэл хамгийн сүүлийн хувилбар суулгасан эсэхийг "Зөвшөөрөх" гэснийг сонгоно уу
Би командын мөрийг ашиглан интернетэд хэрхэн холбогдох вэ?
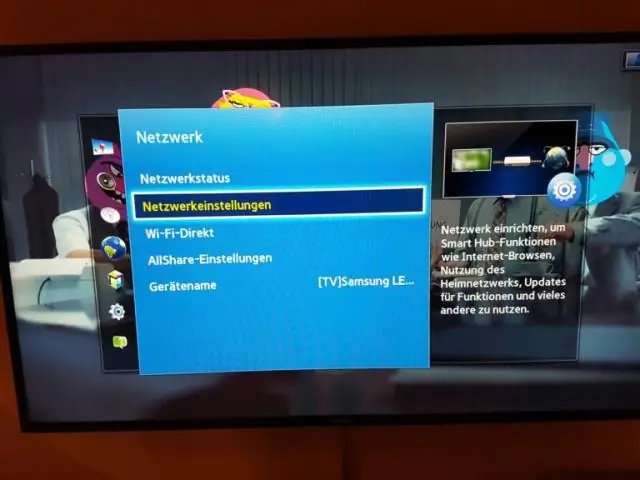
Тушаалыг ашиглахын тулд командын мөрөнд ipconfig гэж бичнэ үү. Та өөрийн компьютер ашиглаж байгаа бүх сүлжээний холболтын жагсаалтыг харах болно. Хэрэв та утастай сүлжээнд холбогдсон бол Wi-Fi эсвэл "Ethernet адаптер"-д дахин холбогдсон бол "Утасгүй LAN адаптер" хэсгийг харна уу
Bluetooth ашиглан интернетэд хэрхэн холбогдох вэ?
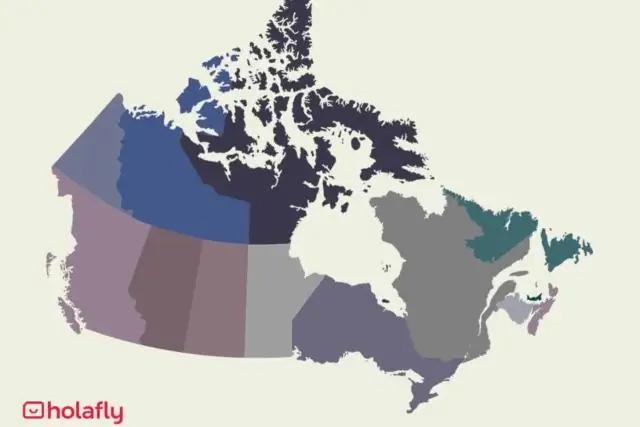
"Ерөнхий" гэснийг товшоод "Сүлжээ"-г товшино уу. "Хувийн халуун цэг" товчийг дарж шаардлагатай бол "Унтраах"-аас "Асаалттай" руу шилжүүлнэ үү. Bluetooth-ээр дамжуулан интернет хуваалцахыг идэвхжүүлэхийн тулд "Bluetooth асаах" товчийг дарна уу
Google Remote Desktop дээр хэрхэн баруун товших вэ?
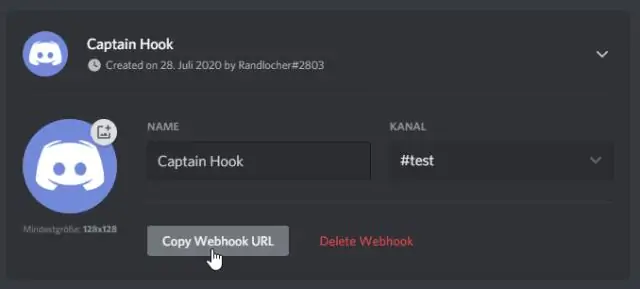
Хулганаа хөдөлгө: Дэлгэцийн аль ч хэсэгт шударна уу (зөвхөн Trackpad горимд). Зүүн товшилт: Дэлгэц дээр товш. Баруун товшилт: Дэлгэцийг хоёр хуруугаараа товшино уу (зөвхөн Trackpad горимд)
Wi-Fi ашиглан прокси серверт хэрхэн холбогдох вэ?

"Хяналтын самбар"-ыг нээнэ үү "Сүлжээ ба интернет" гэсэн холбоос дээр дарж Сүлжээ ба Интернет хэсэг рүү очно уу. "Сүлжээ ба Хуваалцах Төв" холбоос дээр дарна уу. Зүүн талын самбар дээрх "Адаптерийн тохиргоог өөрчлөх" дээр дарна уу. Wi-Fi холболт дээр хулганы баруун товчийг дараад "Properties"-ийг сонгоод Connection Properties цонхыг нээнэ үү
