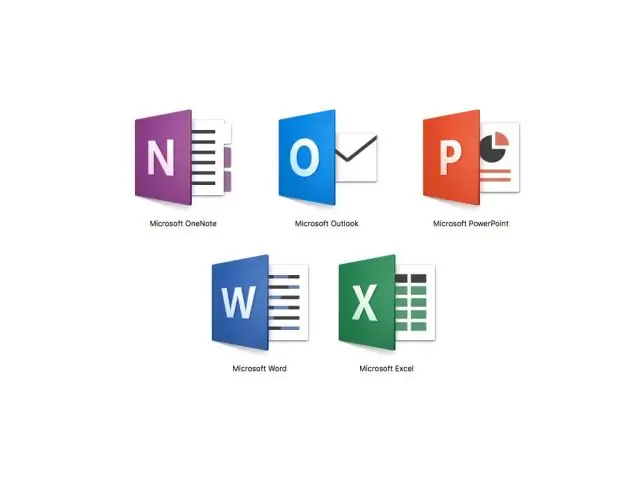
Агуулгын хүснэгт:
2025 Зохиолч: Lynn Donovan | [email protected]. Хамгийн сүүлд өөрчлөгдсөн: 2025-01-22 17:34
Боломжтой нэмэлтүүд талбараас -г сонгоно уу Шинжилгээ ToolPak - VBA шалгах хайрцаг. Жич: The Шинжилгээ ToolPak ашиглах боломжгүй Excel төлөө Mac 2011.
Шинжилгээний хэрэгслийн багцыг Excel дээр ачаална уу
- Файл таб дээр дарж, Сонголтууд дээр товшоод Add-Inscategory дээр дарна уу.
- Удирдах талбараас сонгоно уу Excel Нэмэлтүүдийг сонгоод дараа нь Go дээр дарна уу.
Мөн Mac 2011-д зориулсан Excel программ дээр өгөгдлийн шинжилгээг хэрхэн татаж авах вэ?
Хэрэв таны ашиглаж буй Mac суулгацын Excel-д нэмэлтүүд байгаа бол тэдгээрийг олохын тулд дараах алхмуудыг дагана уу
- Mac-д зориулсан Excel програмыг эхлүүлнэ үү.
- Tools дээр дараад Add-Ins дээр дарна уу.
- Data Analysis ToolPak эсвэл Solver сонголт дээр дарж идэвхжүүлнэ. Дараа нь OK дарна уу.
- Өгөгдлийн таб дээрээс Data Analysis ToolPak эсвэл Solver-ийг олоорой.
Би Excel-ийн өгөгдөлд дүн шинжилгээ хийх товчийг хэрхэн авах вэ?
- Файл таб дээр дарж, Сонголтууд дээр товшоод Add-Inscategory дээр дарна уу.
- "Удирдах" талбараас Excel-ийн нэмэлтүүдийг сонгоод "Явах" дээр дарна уу.
- Боломжтой Add-Ins талбараас Analysis ToolPak хайрцгийг сонгоод OK дарна уу.
Үүнийг анхаарч үзэхэд би Mac-д зориулсан Excel дээр өгөгдлийн шинжилгээг хэрхэн авах вэ?
Mac 2016-д зориулсан Excel-д зориулсан Solver Add-in суулгана уу
- Mac 2016-д зориулсан Excel програмыг нээнэ үү.
- Хэрэгслийн цэс рүү очоод "Нэмэлтүүд" -ийг сонгоно уу.
- "Solver Add-in" болон "Analysis ToolPak"-ыг шалгаад OK дарна уу.
- "Өгөгдөл" табыг сонгоод "Шийдвэрлэгч" эсвэл "Өгөгдлийн анализ" -ийг сонгоно уу.
Mac-д зориулсан Excel-д хурдан дүн шинжилгээ хийх хэрэгсэл хаана байна?
MicrosoftExcel дээр хурдан дүн шинжилгээ хийх хэрэгслийг хэрхэн ашиглах талаар
- Шинжилгээ хийхийг хүсч буй өгөгдлийн нүднүүдийг сонгоно уу.
- Өгөгдлийн доод талд гарч буй Quick Analysis Tool дүрсийг анхаарна уу. Үүнийг товшино уу.
- Шуурхай дүн шинжилгээ галерей дээрх сонголт бүр дээр гүйлгэж, урьдчилан харах боломжтой.
- Сонголтыг сонгохын тулд дээр дарна уу.
Зөвлөмж болгож буй:
Би Mac-д зориулсан Excel програмын шинжилгээний ToolPak-г хэрхэн авах вэ?
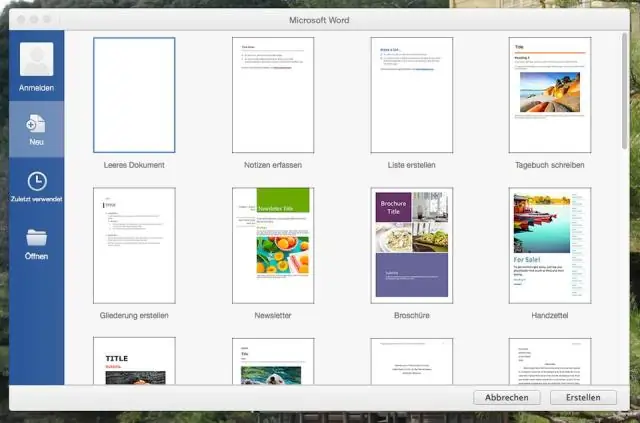
Файл таб дээр дарж, Сонголтууд дээр товшоод Нэмэлтүүд категорийг товшино уу. "Удирдах" талбарт Excel-ийн нэмэлт програмыг сонгоод "Явах" дээр дарна уу. Хэрэв та Mac-д зориулсан Excel ашиглаж байгаа бол файлын цэснээс Tools > Excel Add-ins руу очно уу. Add-Insbox дотроос Analysis ToolPak-ийн чагтыг сонгоод OK дарна уу
Би Excel 2007 дээр өгөгдлийн шинжилгээг хэрхэн нээх вэ?
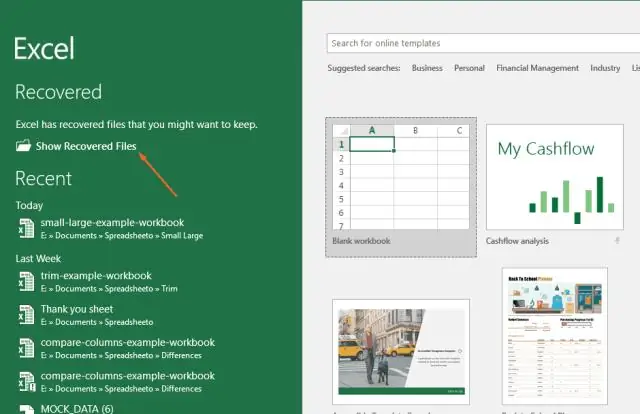
Excel 2007: Өгөгдлийн шинжилгээний нэмэлт нь Өгөгдлийн цэсийн баруун талд DataAnalysis хэлбэрээр гарч ирэх ёстой. Microsoft Office товчийг дараад Excel Options дээр дарна уу. Нэмэлтүүдийг товшоод, Удирдах талбараас Excel-ийн нэмэлтүүдийг сонгоно уу. Go дээр дарна уу
Excel дээр зах зээлийн сагсны шинжилгээг хэрхэн хийдэг вэ?
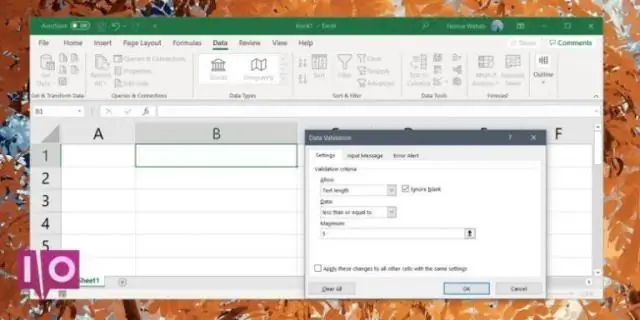
Худалдааны сагсны шинжилгээний хэрэгслийг ашиглах Тохирох өгөгдлийг агуулсан Excel хүснэгтийг нээнэ үү. Худалдааны сагсны шинжилгээ дээр дарна уу. Худалдааны сагсны шинжилгээ харилцах цонхноос гүйлгээний ID-г агуулсан баганыг сонгоод, дүн шинжилгээ хийхийг хүсч буй зүйл, бүтээгдэхүүнээ агуулсан баганыг сонгоно уу
Та R хэл дээр өгөгдлийн шинжилгээг хэрхэн хийдэг вэ?
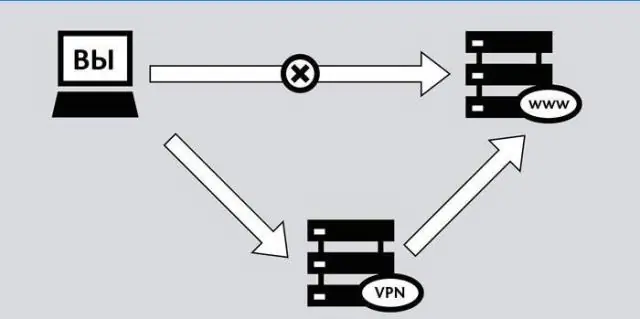
Энэ нийтлэлд бид эхний тохиолдлыг шинжлэхэд хүргэдэг зарим функцийг авч үзэх болно. Алхам 1 - Өгөгдөлд хандах анхны арга. Алхам 2 – Категорийн хувьсагчдад дүн шинжилгээ хийх. Алхам 3 – Тоон хувьсагчдад дүн шинжилгээ хийх. Алхам 4 - Тоон болон категорикийг нэгэн зэрэг шинжлэх
SSIS-д зориулсан Excel-ийн өгөгдлийн төрлийг хэрхэн өөрчлөх вэ?
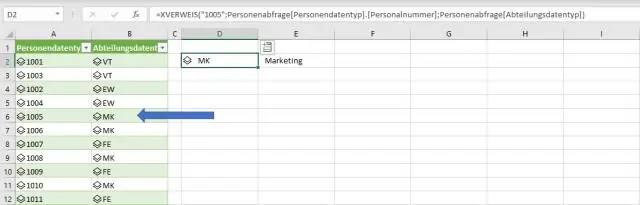
Тиймээ чи чадна. Excel-ийн эх сурвалж дээрх гаралтын баганын жагсаалт руу орж, багана бүрийн төрлийг тохируулна уу. Оролтын баганын жагсаалт руу орохын тулд Excel-ийн эх сурвалж дээр хулганы баруун товчийг дараад "Нарийвчилсан засварлагчийг харуулах" гэснийг сонгоод "Оролт, гаралтын шинж чанарууд" гэсэн шошго дээр дарна уу. Та юу руу хөрвүүлэхээ илүү хянах боломжтой
