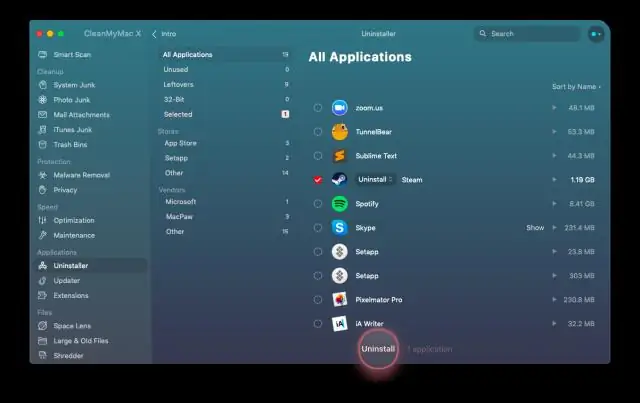
Агуулгын хүснэгт:
2025 Зохиолч: Lynn Donovan | [email protected]. Хамгийн сүүлд өөрчлөгдсөн: 2025-01-22 17:34
Mac, WindowsLinux дээрх Steam-аас тоглоомыг хэрхэн устгах вэ
- "-г нээх Уур ” програм.
- Дээд талд байгаа "Номын сан" таб дээр дарна уу Уур програмыг хайж олоорой тоглоом чи хүсч байна устгах -аас Уур .
- дээр хулганы баруун товчийг дарна уу (эсвэл CONTROL товчийг бариад товшино уу). тоглоом чи хүсэж байна устгах компьютерээс болон устгах .
Дараа нь би тоглоомоо алдахгүйгээр Mac дээрээ Steam-г хэрхэн устгах вэ?
Mac-аас тоглоомыг хэрхэн устгах вэ
- Steam-г нээх.
- Номын сан > Суулгасан руу шилжих.
- Устгахыг хүсч буй тоглоомоо Ctrl товчийг дарна уу.
- Орон нутгийн контентыг устгах гэснийг товшино уу (тоглоом таны номын санд үлдэх боловч Mac сангаас устгагдах болно)
Би тоглоомыг устгахгүйгээр Steam-г устгаж болох уу? Энд танд хийх зарим арга замууд байна чадна дагах Steam-г устгах Windows компьютер дээрх програм хангамж. Хэрэв чи Steam-г устгах бүрэн, бүгд Steam тоглоомууд байх болно устгасан хамт Уур . Иймд дэд хавтас /steamapps/-г а дотор шилжүүлэхийг зөвлөж байна аюулгүй өмнө нь байрлуул Steam-г устгаж байна Windows компьютер дээр.
Үүнтэй адилаар Steam тоглоомуудыг хэрхэн бүрэн устгах вэ?
Дэлгэцийн дээд хэсэгт байрлах "Номын сан" таб дээр дарна уу. Дэлгэцийн зүүн талд бүх зүйлийн жагсаалт байх болно тоглоомууд чамтай холбоотой Уур данс. -г сонгоно уу тоглоом чи хүсч байна устгах . Баруун товчийг дарна уу тоглоом "Орон нутгийн контентыг устгах" гэснийг сонгоно уу.
Steam-г устгаснаар тоглоомууд устах уу?
Чухал: Энэ үйл явц Steam-г устгах болно болон суулгасан бүх тоглоом таны машинаас контент. Хэрэв дахин суулгаж байгаа бол Уур болон Steam тоглоомууд Ойрын ирээдүйд Steamapps хавтсыг (C:Program Files Уур Steamapps) гаднах Уур урьдчилан сэргийлэх лавлах таны тоглоомууд байхаас устгасан.
Зөвлөмж болгож буй:
Би хяналтын самбартаа тоглоомуудыг хэрхэн нэмэх вэ?
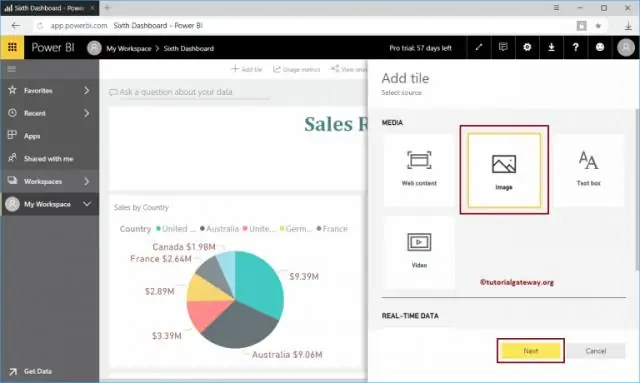
Шинэ тоглоом татаж аваад хяналтын самбартаа нэмэхийн тулд дараах алхмуудыг дагана уу: Хяналтын самбарын функцийн товчлуурыг дарж самбараа харуулна уу. Хяналтын самбарын дэлгэцийн зүүн доод буланд байрлах Нэмэх товчийг (энэ нь мэдээжийн хэрэг нэмэх тэмдэгтэй) дарна уу; дараа нь гарч ирэх More Widgets товчийг дарна уу
Google Play-с устгасан тоглоомуудыг хэрхэн сэргээх вэ?
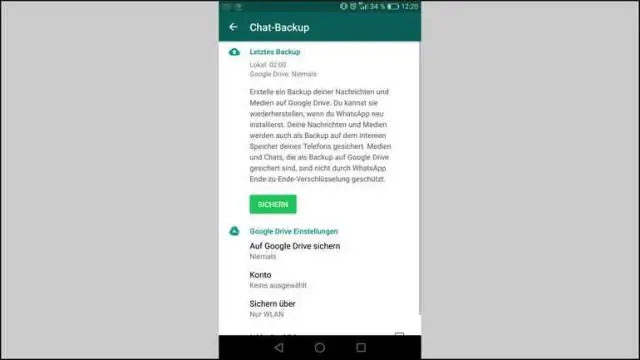
Android утас эсвэл таблет дээр устгасан програмуудыг сэргээх Google Play Store руу зочилно уу. Утас эсвэл ширээн дээрээ Google Play Store-г нээгээд дэлгүүрийн нүүр хуудсанд байгаа эсэхээ шалгаарай. 3 шугамын дүрс дээр товш. Google Play Дэлгүүрт орсны дараа 3 шугамын дүрс дээр товшоод цэсийг нээнэ үү. Миний програмууд, тоглоомууд дээр товш. Номын сангийн таб дээр товш. Устгасан програмуудыг дахин суулгана уу
Adobe Flash тоглоомуудыг хэрхэн хадгалах вэ?
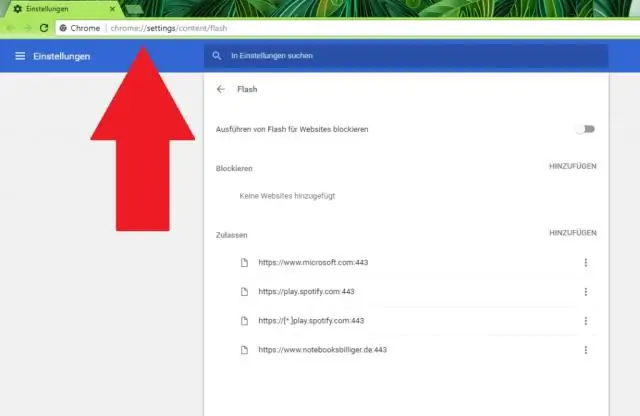
Файл > Хуудсыг Firefox-д өөр байдлаар хадгалах хэсэгт очвол флэш тоглоом таны хатуу диск дээр хадгалагдах ёстой. Тоглоом тоглохын тулд файлыг дуртай хөтөч дээрээ буулгана уу. Үүнийг хөнгөвчлөхийн тулд та swf файлд програм хангамжийг хуваарилж болох бөгөөд үүний үр дүнд та флаш тоглоомуудыг эхлүүлэхийн тулд хоёр удаа дарахад л хангалттай
Тоглоомуудыг SSD эсвэл HDD дээр суулгасан нь дээр үү?

SSD нь илүү хурдан бөгөөд тоглоом тоглоход, ялангуяа ачаалах хугацааны хооронд илүү сайн гүйцэтгэлийг санал болгодог. Харин HDD-ийн ашиглалтын хугацаа илүү урт бөгөөд өндөр эзэлхүүнтэй хадгалах шийдэлтэй харьцуулахад илүү хэмнэлттэй байдаг
Xbox One дээрх тоглоомуудыг хэрхэн устгах вэ?

Хатуу дискний зайг чөлөөлөхийн тулд Xbox One тоглоом эсвэл програмыг устгаад гарын авлагыг нээгээд, Mygames & apps > See all гэснийг сонго. Устгах зүйлээ тодруулсан бол Цэс товчийг дарна уу. "Тоглоом болон нэмэлтүүдийг удирдах"-ыг сонгоод, "Устгах"-ыг сонгоно уу
