
2025 Зохиолч: Lynn Donovan | [email protected]. Хамгийн сүүлд өөрчлөгдсөн: 2025-01-22 17:34
7 хариулт. Эхлэх товчийг дарж > Бичих " Хулгана ". Одоо оч заагч таб, "Схемүүд" доор байрлах сум дээр товшоод "Windows Aero (Системийн схем)" -ийг ашиглана уу. Эцэст нь "Загваруудыг өөрчлөхийг зөвшөөрөх"-ийн урд байгаа хайрцгийн сонголтыг арилга хулганы заагч ".
Тиймээс би хулганаа гүйлгэхийг хэрхэн унтраах вэ?
- Шинэ Тохиргооны програм руу очоод Төхөөрөмжийн хэсэг дээр дарна уу.
- Хулгана ба мэдрэгчтэй самбар дээр дарна уу.
- "Идэвхгүй цонхнууд дээр гүйлгэх" гэснийг унтраа.
Дараа нь асуулт гарч ирнэ, яагаад миний хулгана байнга гүйлгэж байна вэ? Тайлбаргүй гүйлгэх хэд хэдэн асуудлаас үүдэлтэй байж болох тул алдааг олж засварлахад таних шаардлагатай нь арилгах үйл явцаар дамжуулан асуудал. Шалгах нь таны батерей хулгана хэрэв нь төхөөрөмж нь батерейгаар ажилладаг. Утасгүй сүлжээний батерей сул байна хулгана урьдчилан таамаглах боломжгүй үр дагавар, түүний дотор тайлбарлаагүй үр дагаварт хүргэж болзошгүй гүйлгэх.
Тиймээс хулганын заагчийг сум болгон хэрхэн өөрчлөх вэ?
Алхам 1: дарна уу нь баруун доод талд байгаа Start товчийг бичнэ үү хулгана in нь хайлтын талбарыг сонгоод Хулгана in нь үр дүнг нээх Хулгана Үл хөдлөх хөрөнгө. Алхам 2: Товш Заагч , доош дарна уу сум , сонгох а схемээс нь жагсаалтад ороод OK-г сонго. Арга 3: Өөрчлөх хэмжээ, өнгө Хулганы заагч Хяналтын самбарт. Алхам 3: Товш Өөрчлөх Яаж чиний хулгана ажилладаг.
Би taskbar дээрх гүйлгэх самбараас хэрхэн салах вэ?
Windows-ийн хоосон хэсэг дээр хулганы баруун товчийг дарна уу taskbar . "Lock the Taskbar Шаардлагатай бол " гэсэн сонголтыг хийнэ үү. Дараа нь хоосон талбар дээр хулганы баруун товчийг дарна уу taskbar , дараа нь "Properties" -ийг сонгоно уу. "Ижил төстэй бүлэг Taskbar Товчлуур" хайрцаг.
Зөвлөмж болгож буй:
Google Chrome дээрх түлхүүрийн дүрсийг хэрхэн олох вэ?
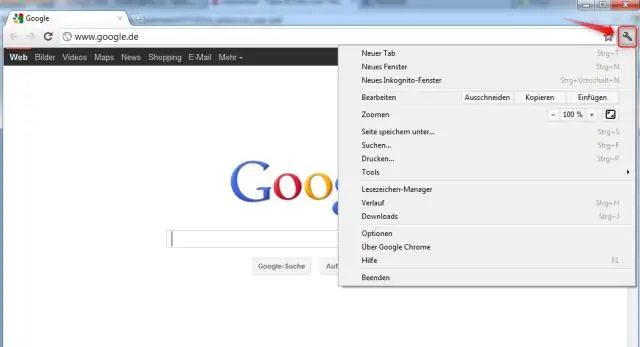
GoogleChrome дээр эрэг чангалах түлхүүрийн дүрс байхгүй болсон. Chrome-ын хөтчийн цонхны баруун дээд буланд "хавар" дүрс байдаг (хаврын хагас шиг гурван хэвтээ шугам). Хавар бол шинэ түлхүүр юм
Би Google Assistant дүрсийг нүүр дэлгэцээсээ хэрхэн арилгах вэ?
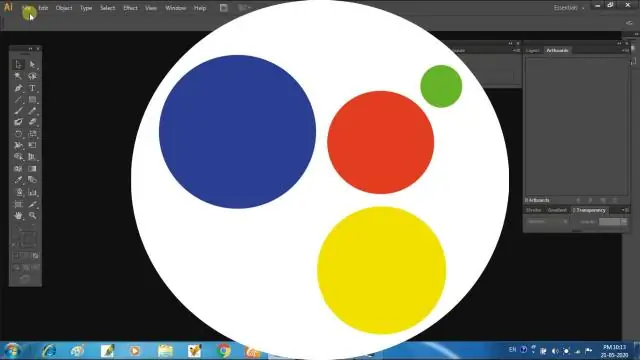
Алхам 1: Тохиргоог нээгээд Нэмэлт тохиргоо руу очно уу. Алхам 2: Товчлуур болон дохионы товчлол дээр товшино уу. Алхам 3: Google Assistant-г эхлүүлэх дээр товшино уу. Дараагийн дэлгэцэн дээр "Үгүй" гэснийг сонгоод үндсэн дэлгэцээс устгана уу
Хайлтын дүрсийг HTML хэл дээрх текст хайрцагт хэрхэн нэмэх вэ?
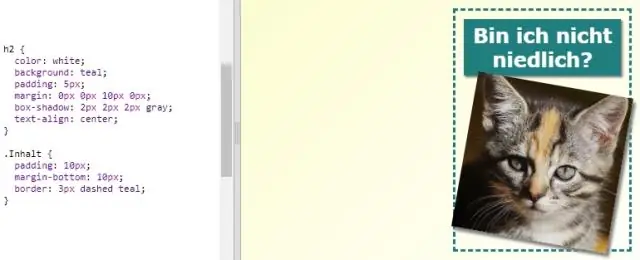
Хэрхэн HTML болон CSS дээр хайлтын дүрс бүхий TextBox хийх вэ? Алхам 1: index.html-г үндсэн бүтэцтэй нь үүсгэ. <! Шошго дотор оруулах хайрцгийг нэмнэ үү. Мөн "Хайлт" гэсэн орлуулагчийг оруулна уу. Алхам 3: Хайлтын дүрсийг татаж авна уу. Алхам 4: Дотор нь зургийн дүрс бүхий div нэмнэ үү. Алхам 5: ид шидийн CSS нэмнэ үү
Хэмжээ өөрчлөх дүрсийг текст талбараас хэрхэн арилгах вэ?
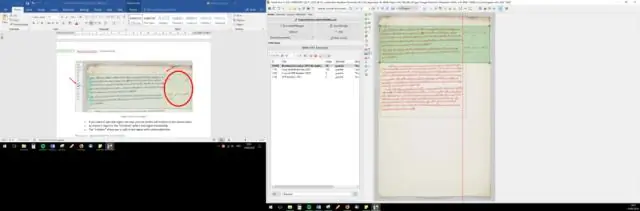
Хэмжээ өөрчлөх шинж чанарыг идэвхгүй болгохын тулд дараах CSS шинж чанарыг ашиглана уу: resize: none; Та үүнийг доторлогооны хэв маягийн шинж чанар болгон ашиглаж болно: эсвэл элементийн тагуудын хооронд: textarea {resize: none;}
Яагаад миний зөөврийн компьютер дээрх хулгана ажиллахгүй байна вэ?

Зөөврийн компьютер дээрээ гарны зүүн доод буланд байрлах "Fn" функцийг олоорой. Гарын дээд хэсэгт (F1-ээс F12 хүртэлх товчлуурууд) мэдрэгчтэй компьютерийн хулганы дүрсийг харна уу. Энэхүү гарын товчлуур нь суулгасан хулгана, мэдрэгчтэй самбарын функцийг идэвхжүүлэх, идэвхгүй болгох сэлгэн залгах товчлуурын үүрэг гүйцэтгэдэг
