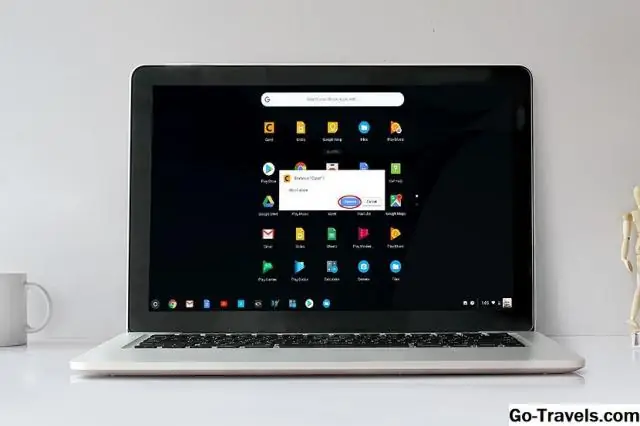
Агуулгын хүснэгт:
2025 Зохиолч: Lynn Donovan | [email protected]. Хамгийн сүүлд өөрчлөгдсөн: 2025-01-22 17:33
Зүгээр л томруулах товчийг дараад дараа нь зүүн эсвэл баруун сумыг удаан дарна уу. Та мөн Alt +]-ийн гарын товчлолыг ашиглаж болно хөдөл баруун талд байгаа цонх. Эсвэл, Alt + [-ээс хөдөл Үүнийг дэлгэцийн зүүн талд байрлуулна уу Chromebook.
Үүнтэй холбогдуулан би Chromebook дээрх програмуудыг хэрхэн зөөх вэ?
дээр товшоод барина уу апп чи хүсч байна хөдөл . Үүнийг шинэ байрлал руу чирнэ үү.
Програм нэмэх, зөөх, устгах
- Дэлгэцийн буланд байгаа Launcher дээш сумыг товшино уу.
- Нэмэхийг хүссэн програмаа олоорой.
- Програмын дүрс дээр хулганы баруун товчийг дарна уу.
- Тавиур руу бэхлэх дээр дарна уу.
Хоёрдугаарт, та Chromebook ширээний компьютер дээр дүрс тавьж чадах уу? Та хөдөлж чадахгүй дүрсүүд ханын цаасан дээр, зөвхөн доод талын тавиур дээр. Хэрэв Та програмын баруун товчийг дарна уу чиний дүрс Тавиур руу зөөх боломжтой. Өөрийн үндсэн мэдээллийг уншина уу Chromebook - "Тусламж авах" програм нь таны Apps Launcher дотор байна.
Нэмж хэлэхэд, би Chromebook дээрх дүрс тэмдгийг хэрхэн өөрчлөх вэ?
Профайлынхаа зургийг өөрчлөх
- Тохиргоог харуулахын тулд статус хэсгийн аль ч хэсэгт дарна уу.
- Тохиргооны хуудсыг нээхийн тулд "Тохиргоо" дээр дарна уу.
- Хэрэглэгчид хэсэг рүү гүйлгээд өнгөц зураг дээр дарна уу.
- Суурилуулсан дүрсүүдийн аль нэгийг ашиглахын тулд өөрийн зурган дээр ашиглахыг хүссэн зургаа товшоод OK дээр дарна уу.
Chromebook дээрх програм эхлүүлэгч хаана байдаг вэ?
Зүүн талд байгаа дүрснүүдийн дунд Chromebook дэлгэц нь есөн хайрцагны сүлжээ шиг харагдах нэг дүрс юм. Энэ бол таны Апп эхлүүлэгч дүрсийг Windows дээрх Start товчлууртай харьцуулж болно. дээр дарахад Апп эхлүүлэгч дүрс, та илчлэх Апп эхлүүлэгч , хэд хэдэн програм агуулсан гарч ирэх цонх.
Зөвлөмж болгож буй:
Би Samsung Note 8 дээрх програмуудыг хэрхэн нуух вэ?
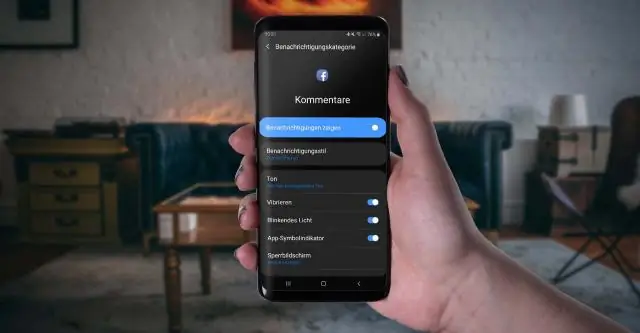
Хэрэв та ямар нэгэн програмыг нуухыг хүсвэл "Тохиргоо" руу очоод "Дэлгэц" рүү очно уу. Дараа нь үндсэн дэлгэц рүү очно уу. "Hideapps" руу очно уу. Одоо нуухыг хүссэн програмаа сонго
Би iPhone 5 дээрх програмуудыг хэрхэн устгах вэ?
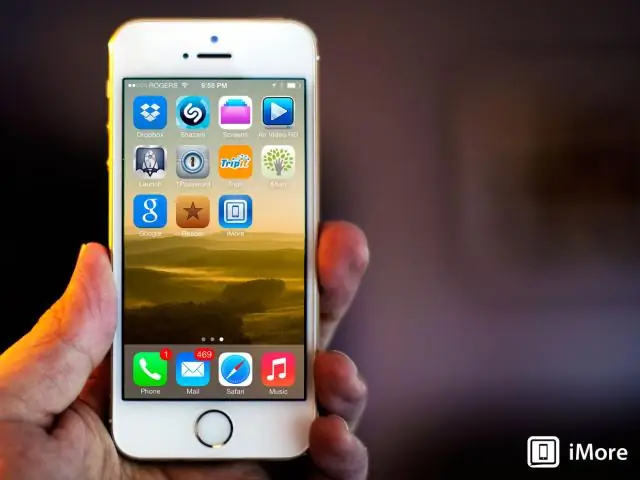
1 HomeScreen-ээс iPhone 5/6/7/8/X (iOS 13 дэмжигдсэн) програмуудыг устгана уу Устгахыг хүссэн програмаа олоорой. Устгахыг хүссэн програмаа сэгсэрч эхлэх хүртэл удаан дарна уу. Устгахаар төлөвлөж буй програмынхаа зүүн дээд буланд байгаа "X" дээр товшоод устгах товчийг дарж програмыг устгана уу
Би Windows 8.1 Store дээрх програмуудыг хэрхэн шинэчлэх вэ?

Windows 8.1 болон Windows RT 8.1-ийн хувьд Эхлэх дэлгэц дээр Дэлгүүр гэснийг сонгоод Дэлгүүрийг нээнэ үү. Дэлгэцийн баруун ирмэгээс дотогшоо шударч, дараа нь Тохиргоо дээр дарна уу. Програмын шинэчлэлтийг товшино уу эсвэл товшино уу. Миний апп-уудыг автоматаар шинэчлэх нь тийм гэж тохируулсан эсэхийг шалгана уу
Windows 10 дээрх хүсээгүй програмуудыг хэрхэн устгах вэ?
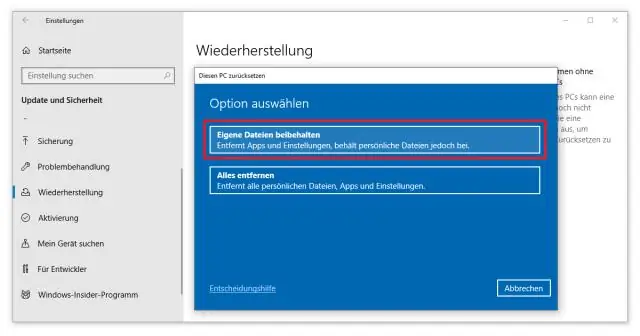
Windows 10 дээрх програмуудыг хэрхэн устгах вэ Start цэсийг нээнэ үү. Тохиргоо дээр дарна уу. Тохиргоо цэсэн дэх Систем дээр дарна уу. Зүүн самбараас "Програм ба онцлог" хэсгийг сонгоно уу. Устгахыг хүссэн програмаа сонгоно уу. Гарч ирэх Устгах товчийг дарна уу. Хэрэв энэ нь саарал өнгөтэй байвал энэ нь таны устгах боломжгүй системийн програм юм. Устгах попап товчийг дарж баталгаажуулна уу
Samsung Galaxy j5 дээрх програмуудыг хэрхэн устгах вэ?
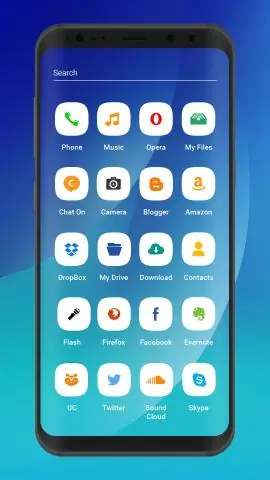
Samsung Galaxy J5 дээрх програмуудыг хэрхэн устгах вэ: Galaxy J5-г асаана уу. Нүүр хуудасны доод хэсэгт "Програм"-ыг сонгоно уу. Устгахыг хүсч буй програмаа гүйлгээд дараа нь програмыг барина уу. Үүнийг дээд хэсэгт байрлах Устгах товчлуур дээр чирээд letgo. Аппликешныг баталгаажуулж устгахын тулд Устгах гэснийг сонгоно уу
