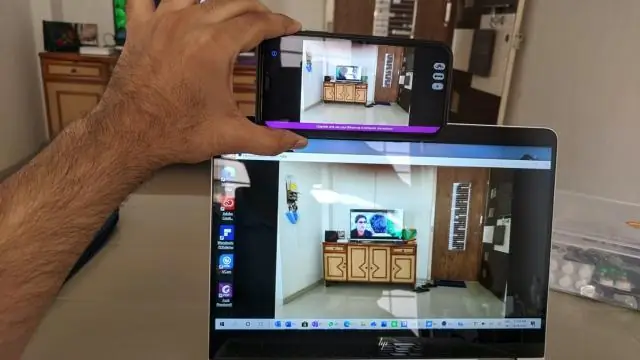
2025 Зохиолч: Lynn Donovan | [email protected]. Хамгийн сүүлд өөрчлөгдсөн: 2025-01-22 17:33
The Skype томруулна уу Бизнесийн (Lync) Plugin нь Lync хэрэглэгчдэд 2010, 2013 болон Skype Бизнесийн хэрэглэгчдэд зориулсан a Томруулах холбоо барих жагсаалтаас уулзалт. Энэ нийтлэлд: Суулгах журам. Хэрхэн эхлэх вэ a Томруулах уулзах үеэр а Skype чат сесс.
Үүнийг харгалзан үзэхэд Skype болон томруулж ажиллах боломжтой юу?
Skype Бизнесийн хувьд олон ижил шинж чанаруудтай Томруулах Гэсэн хэдий ч, Skype Бизнесийн хувьд оффисын харилцааны шийдэл болох нь дээр. Skype For Business нь хэрэглэгчдэд шуурхай мессеж, дэлгэц, баримт бичиг хуваалцах, албан ёсны аудио/видео дуудлага зэргийг ашиглан хамтран ажиллагсадтайгаа хялбар бөгөөд хурдан холбогдох боломжийг олгодог.
Цаашилбал, би Skype-г хэрхэн томруулах вэ? Алхам
- Skype-г нээнэ үү. Та үүнийг ихэвчлэн дотроос олох болно.
- Tools цэсийг дарна уу.
- Сонголтууд… дээр дарна уу.
- Видео тохиргоог товшино уу. Энэ нь зүүн баганад байна.
- Вэбкам тохиргоог товшино уу. Энэ нь вэбкамерыг урьдчилан үзэхийн доор байна.
- Камерын хяналтын таб дээр дарна уу.
- Томруулах гулсагчийг баруун тийш чирнэ үү.
- Apply дээр дарна уу.
Үүнийг харгалзан үзэхэд Skype эсвэл томруулалтын аль нь дээр вэ?
Харьцуулахдаа Томруулах болон Skype , та ямар Communications Software бүтээгдэхүүн болохыг хялбархан харж болно илүү сайн сонголт. Томруулах ерөнхий чанарын хувьд 8.9 оноо, хэрэглэгчийн сэтгэл ханамжийн хувьд 99% үнэлгээтэй; байхад Skype Нийт чанараар 9.0 оноо, хэрэглэгчийн сэтгэл ханамж 98% байна.
Томруулах уулзалтад хэдэн хүн нэгдэх боломжтой вэ?
Оролцогчид нэгдэж болно а уулзалт гар утас, ширээний компьютер, гар утас, таблет төхөөрөмжөөс. Хэдэн ширхэг оролцогчид нэгдэж болно нь уулзалт ? Хичнээн хүн чадна нэг хост лиценз ашиглах уу? Бүх төлөвлөгөөнд өгөгдмөл байдлаар 100 хүртэлх оролцогчийг зөвшөөрдөг уулзалт (Large-тай 500 хүртэл Уулзалт нэмэлт).
Зөвлөмж болгож буй:
Бизнест зориулсан Skype-г хэрхэн томруулж болох вэ?
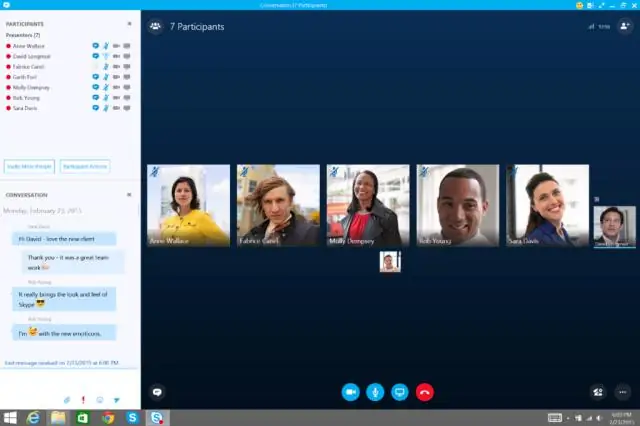
Бизнест зориулсан Skype нээгээд нэвтэрнэ үү. Видео уулзалт хийхийг хүссэн хэрэглэгч дээрээ хулганы баруун товчийг дарна уу. Харилцагчтайгаа томруулах уулзалтыг эхлүүлэхийн тулд Start Zoom Meeting-г сонгоно уу. Энэ нь Zoom-г автоматаар нээж, уулзалтыг эхлүүлэх болно
Та Kindle дээр томруулж чадах уу?

"Гүйлгэх" товчийг дарна уу. Энэ нь дэлгэцийн бус цэсийг хэд хэдэн өөр сонголттойгоор харуулах болно. "Гүйлгэх" товчийг ашиглан "Томруулах" сонголтыг тодруулж, сонгоно уу
Final Cut Pro-г хэрхэн томруулж, жижигрүүлэх вэ?
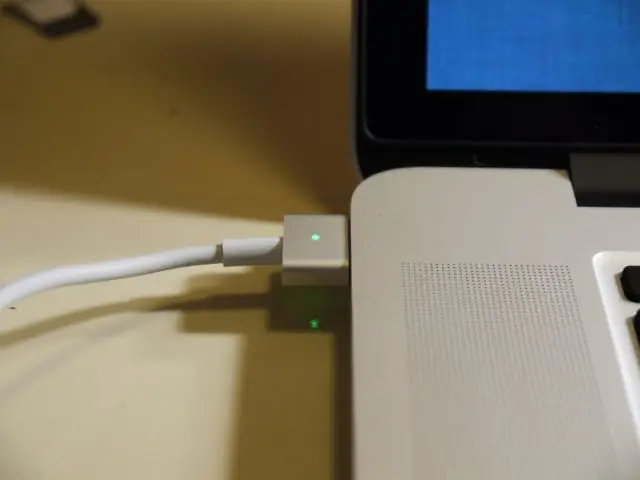
Final Cut Pro цагийн хэлхээсийг томруулж, гүйлгэх Он цагийн хэлхээс рүү томруулна уу: Харах > Томруулахыг сонгох эсвэл Command-Plus Sign (+) дээр дарна уу. Он цагийн хэлхээсийг жижигрүүлэх: Харах > Томруулахыг сонгох эсвэл Команд-Хасах тэмдэг (–) дээр дарна уу
Silk хөтөч дээр хэрхэн томруулж болох вэ?

Дэлгэцийг томруулахын тулд Тохиргоо > Хандалт хэсгээс Дэлгэц томруулагчийг идэвхжүүлж болно. Дэлгэц томруулагчийг аль ч дэлгэцээс идэвхжүүлэх эсвэл идэвхгүй болгохын тулд Back + Fast Forward дар. Томруулахын тулд Menu + Fast Forward товчлуурыг дарж томруулах эсвэл Menu + Rewind товчийг дарж жижигрүүлнэ үү. Эдгээр чиглэлд гүйлгэхийн тулд Цэс + Дээш, Доош, Зүүн эсвэл Баруун товчийг дарна уу
Та цонхыг томруулж чадах уу?

Үүнийг хийхийн тулд Тохиргоог нээгээд Систем > Дэлгэц рүү очно уу. "Текст, програм болон бусад зүйлийн хэмжээг өөрчлөх" хэсэгт дэлгэцийн масштабын гулсагчийг харах болно. Эдгээр UI элементүүдийг томруулахын тулд энэ гулсагчийг баруун тийш, эсвэл жижиг болгохын тулд зүүн тийш чирнэ үү
