
Агуулгын хүснэгт:
2025 Зохиолч: Lynn Donovan | [email protected]. Хамгийн сүүлд өөрчлөгдсөн: 2025-01-22 17:33
Чарльзыг ашиглаж байна -аас iPhone . руу Чарльзыг ашигла зэрэг чиний HTTP прокси асаалттай таны iPhone та гараар тохируулах ёстой нь HTTP прокси тохиргоо асаалттай чиний WiFi сүлжээ таны iPhone дээр Тохиргоо. Руу явах нь Тохиргооны апп, Wi-Fi-г товшоод олоорой нь холбогдсон сүлжээг сонгоод дараа нь товшино уу нь Тохируулахын тулд цэнхэр тодруулах сум нь сүлжээ.
Үүнтэй адилаар би Чарльзын гэрчилгээг iPhone дээрээ хэрхэн суулгах вэ?
iOS Симуляторуудыг эхлүүлэв Чарльз болон Тусламж цэс рүү очно уу. "SSL Proxying >-г сонгоно уу Чарльзыг суулгана уу Үндэс Сертификат in iOS Simulators" зүйл. Энэ нь болно суулгах чиний Чарльз Үндэс Сертификат чиний бүх зүйлд iOS Симуляторууд.
Та iOS симулятор дээр Чарльз симуляторыг хэрхэн ашиглах вэ? iOS симулятор дээрх Чарльз прокси
- SSL байршил нэмэх. Чарльзыг ажиллуулсны дараа цэсийг нээнэ үү: Proxy > SSL Proxying Settings.
- Charles Root гэрчилгээг iOS симулятор дээр суулгана уу. Цэсийг нээнэ үү: Тусламж > iOS Simulators-д Чарльз язгуурын гэрчилгээг суулгана уу.
- Root сертификатыг идэвхжүүлнэ үү. Энэ бол алхам, тэд баримтжуулахаа мартдаг. Мөн түүний сүүлчийн хэсэг нь төвөгтэй юм.
Үүний дагуу та Чарльзыг хэрхэн ашигладаг вэ?
Чарльз прокси ашиглахын тулд Андройд төхөөрөмжөө тохируулж байна
- Тохиргоо > Wifi руу очно уу.
- Одоо холбогдсон Wifi сүлжээний төхөөрөмж дээрээ асаах товчийг удаан дарна уу.
- Модал гарч ирэх үед Modify Network-г сонгоно уу.
- Прокси хийх сонголтыг харуулахын тулд Нарийвчилсан сонголтуудыг харуулахыг сонгоно уу.
- Прокси дотроос Гараар сонгоно уу.
Би iPhone дээрх сүлжээний урсгалыг хэрхэн шалгах вэ?
Таны iPhone эсвэл iPad-д холбогдсон үед таны хэр их дата ашигласан, хэдэн мегабайт тодорхой аппликейшнүүд иддэгийг байнга хянаж байдаг. сүлжээ . руу олж мэд таны өгөгдөл хэрэглээ , та хэд хэдэн энгийн алхмуудыг дагах хэрэгтэй: Алхам 1: Өөрийн програмын цэсэн дэх 'Тохиргоо' дүрсийг товшино уу (араа дүрс). Алхам 2: "Үүрэн" дээр дарна уу.
Зөвлөмж болгож буй:
Би Samsung ТВ дээрээ SmartThings програмыг хэрхэн ашиглах вэ?

SmartThings-г ТВ дээр ашиглах Үндсэн дэлгэцээс SmartThings руу шилжих болон нээхийн тулд ТВ-ийн алсын удирдлагаа ашиглана уу. Шаардлагатай бол, хэрэв та нэвтэрч амжаагүй бол Samsung бүртгэлдээ нэвтэрнэ үү. Одоо та SmartThings төхөөрөмжөө харж, хянаж, удирдах боломжтой. Төлөвийг нь шалгах эсвэл үйлдэл хийх төхөөрөмжийг сонгоно уу
Би Android дээрээ дуут тэмдэглэлийг хэрхэн ашиглах вэ?
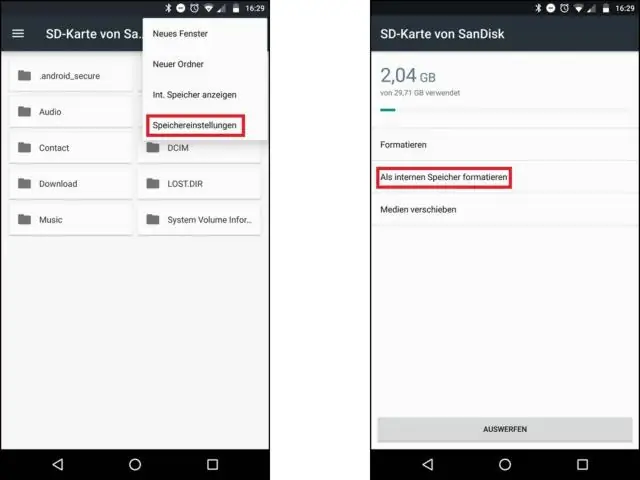
Өөрийн дуу хоолойгоор тэмдэглэл үүсгэх Андройд утас эсвэл таблет дээрээ GoogleKeep програмыг нээнэ үү. Доод талд нь ярихыг товшино уу. Микрофон гарч ирэхэд тэмдэглэлээ хэлээрэй. Үүнийг сонсохын тулд "Тоглуулах" гэснийг товшино уу. Үүнийг арилгахын тулд Устгах гэснийг товшино уу
Би Mac дээрээ gedit-г хэрхэн ашиглах вэ?
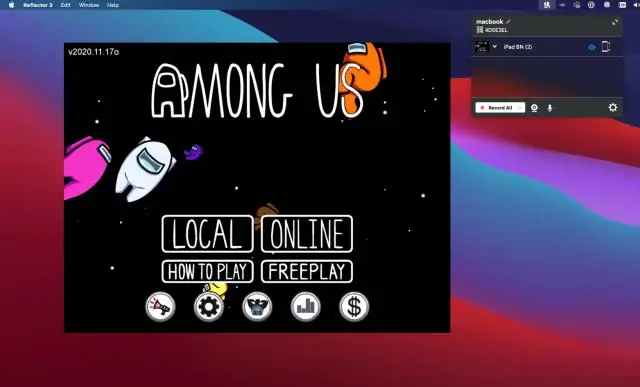
Brew For Mac ашиглан Gedit-г суулгана уу Эхлээд команд+зай товчийг дарж терминалыг ажиллуулаад терминал гэж бичээд Enter товчийг дарна уу. Одоо gedit суулгана уу: brew gedit суулгана уу
Би HP зөөврийн компьютер дээрээ Miracast-ыг хэрхэн ашиглах вэ?
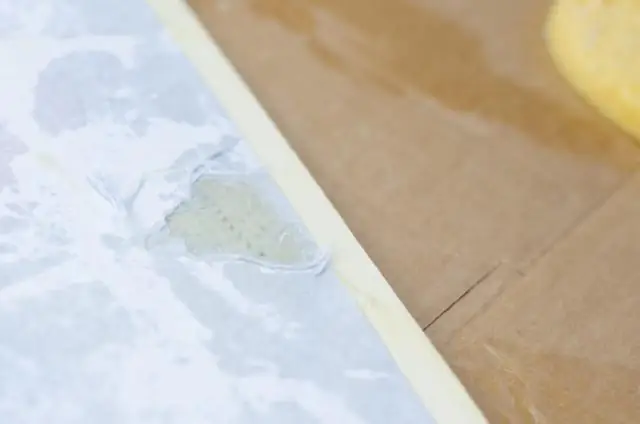
Таны компьютер Miracast-ыг дэмждэг эсэхийг шалгаж байна. Хулганаа дэлгэцийн баруун доод буланд аваачиж Charms цэсийг гаргаж, Төхөөрөмж дээр дарж эсвэл товшино уу. Тэмдэглэл: Төхөөрөмжийн доор Төслийг товшино уу. Хэрэв та утасгүй дэлгэц нэмэхийг харвал таны компьютер Miracast-ыг дэмждэг
Би iPhone камер дээрээ шүүлтүүрийг хэрхэн ашиглах вэ?

IPhone 11 болон iPhone11Pro-д камерын шүүлтүүрийг хэрхэн ашиглах талаар Камер програмыг нээнэ үү. Дэлгэцийн дээд хэсэгт байрлах ^ дээр товшино уу эсвэл камерын хэрэгслийн мөрийг нээхийн тулд харагчийг дээш шударна уу. Шүүлтүүрийн дүрс дээр товшино уу (гурван тойрог) Шүүлтүүрийг сонгохын тулд гулсуулна уу. Зургаа дараарай
