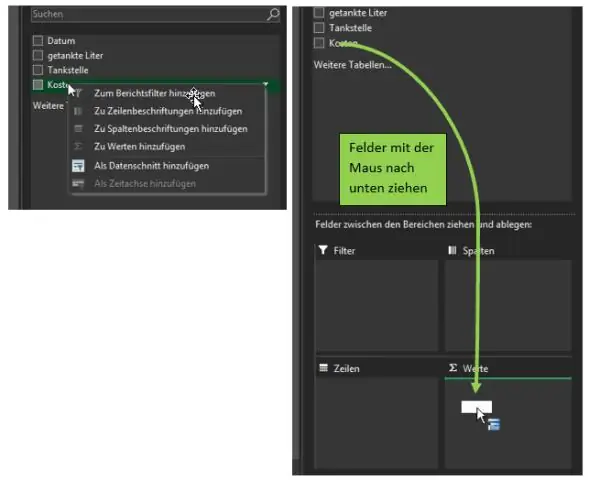
Агуулгын хүснэгт:
2025 Зохиолч: Lynn Donovan | [email protected]. Хамгийн сүүлд өөрчлөгдсөн: 2025-01-22 17:33
Пивот хүснэгтэд талбар нэмэх
- Талбарын хэсэг дэх талбарын нэр бүрийн хажууд байгаа нүдийг сонго.
- Талбарын нэр дээр хулганы баруун товчийг дараад тохирох командыг сонгоно уу - Нэмэх Шүүлтүүрийг мэдээлэх, Нэмэх Багана руу Шошго , Нэмэх Мөр рүү Шошго , эсвэл Нэмэх to Values - талбарыг байршлын хэсгийн тодорхой хэсэгт байрлуулах.
Мөн та пивот хүснэгтийг хэрхэн тэмдэглэдэг вэ?
Пивот хүснэгтээс шошго ба утгыг сонгоно уу
- Өмнөх хэсэгт тайлбарласны дагуу Мөр эсвэл Баганын шошгыг сонгоно уу.
- Excel туузан дээрх Сонголтууд дээр дарна уу.
- Үйлдлүүд бүлэгт Сонгох дээр дарна уу.
- Шошго ба утгууд дээр дарна уу.
Дээрхээс гадна пивот хүснэгтэд олон эгнээний шошго хэрхэн хийх вэ? Дараах байдлаар хийнэ үү.
- Пивот хүснэгтийнхээ дурын нүдэн дээр дарвал PivotTable Tools таб гарч ирнэ.
- Пивот хүснэгтийн хэрэгслүүдийн табын доор Дизайн > Тайлангийн байршил > Хүснэгт хэлбэрээр харуулах гэснийг товшоод дэлгэцийн агшинг үзнэ үү:
- Одоо пивот хүснэгтийн эгнээний шошгуудыг зэрэгцүүлэн байрлуулсан тул дэлгэцийн агшинг үзнэ үү:
Үүнтэй адилаар би пивот хүснэгт дээр давтагдах шошгыг хэрхэн идэвхжүүлэх вэ?
Пивот хүснэгт дэх зүйлийн шошгыг давт
- Давтахыг хүсч буй мөр эсвэл баганын шошгон дээр хулганы баруун товчийг дараад Талбарын тохиргоог товшино уу.
- Layout & Print таб дээр дарж, "Зүйлийн шошгыг давтах" нүдийг чагтална уу.
- Зүйлийн шошгыг хүснэгт хэлбэрээр харуулах сонгогдсон эсэхийг шалгана уу.
Пивот хүснэгтийг хэрхэн чирэх вэ?
Пивот хүснэгтийн шошгыг жагсаалтын өөр байрлал руу зөөхийн тулд та үүнийг чирж болно:
- Зөөхийг хүссэн шошгон дээрээ дарна уу.
- Сонгосон нүдний хүрээ рүү чиглүүлж, заагч дөрвөн толгойтой сум болж өөрчлөгдөхөд нүдийг шинэ байрлал руу нь чирнэ үү. Оруулах талбар нь шошгыг хаана буулгахыг заана.
Зөвлөмж болгож буй:
Пивот хүснэгтэд дисперсийг хэрхэн тооцоолох вэ?
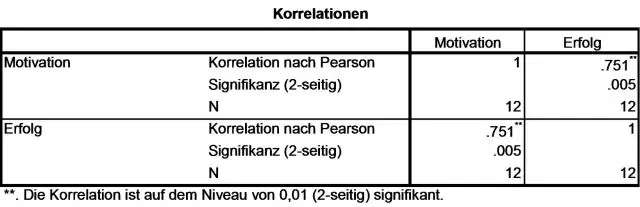
Өөрийн Excel тайланд зориулж пивот хүснэгтийн сар бүрийн өөрчлөлтийг үүсгэх Зорилтот талбар дахь дурын утгыг хулганы баруун товчийг дарна уу. Утга талбарын тохиргоог сонгоно уу. Утгыг харуулах таб дээр дарна уу. Унждаг жагсаалтаас% ялгааг сонгоно уу
Та Google Хүснэгтэд өгөгдлийн хүрээг хэрхэн нэмэх вэ?
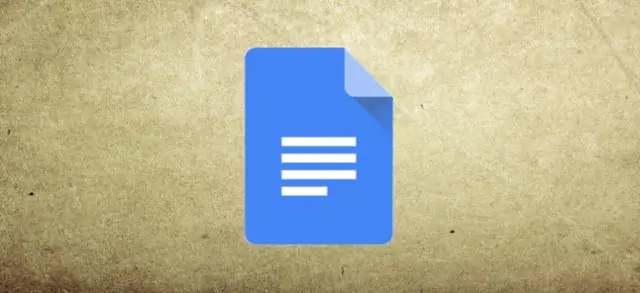
Мужийг нэрлэх Google Хүснэгтэд хүснэгт нээнэ үү. Нэрлэхийг хүсч буй нүднүүдийг сонгоно уу. Өгөгдлийн нэрлэгдсэн мужууд дээр дарна уу. Баруун талд цэс нээгдэнэ. Хүссэн хүрээний нэрийг бичнэ үү. Хүрээг өөрчлөхийн тулд Spreadsheet дээр дарна уу. Хүснэгтээс мужийг сонго эсвэл текст талбарт шинэ мужийг бичээд Ok товчийг дарна уу. Дууссан дээр дарна уу
MySQL дээрх хүснэгтэд хэрхэн мөр нэмэх вэ?
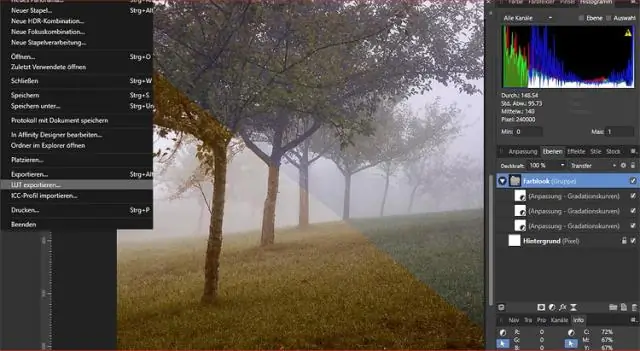
MySQL INSERT мэдэгдлийн танилцуулга Эхлээд хүснэгтийн нэр болон INSERT INTO заалтын дараа хаалт дотор таслалаар тусгаарлагдсан баганын жагсаалтыг зааж өгнө. Дараа нь VALUES түлхүүр үгийн дараа харгалзах баганын утгуудын жагсаалтыг таслалаар тусгаарлаж хаалтанд оруулна
Пивот хүснэгтэд шүүлтүүрийг хэрхэн идэвхжүүлэх вэ?
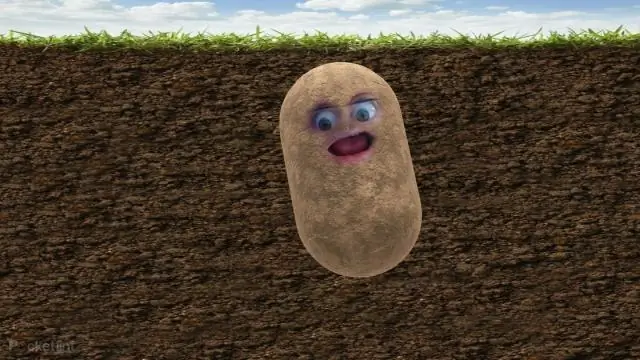
Пивот хүснэгтийн нүдэн дээр хулганы баруун товчийг дараад Пивот хүснэгтийн сонголтууд дээр дарна уу. "Нийтлэл ба шүүлтүүр" таб дээр дарж "Шүүлтүүр" хэсэгт "Нэг талбар бүрт олон шүүлтүүр оруулахыг зөвшөөрөх" гэсэн тэмдэглэгээг нэмнэ үү. ' OK дарна уу
Пивот хүснэгт дээр давтагдах шошгыг хэрхэн идэвхжүүлэх вэ?

Пивот хүснэгт дэх зүйлийн шошгыг давтах Давтахыг хүссэн мөр эсвэл баганын шошгон дээр хулганы баруун товчийг дараад Талбарын тохиргоог товшино уу. Layout & Print таб дээр дарж, "Зүйлийн шошгыг давтах" нүдийг чагтална уу. Зүйлийн шошгыг хүснэгт хэлбэрээр харуулах сонгогдсон эсэхийг шалгана уу
