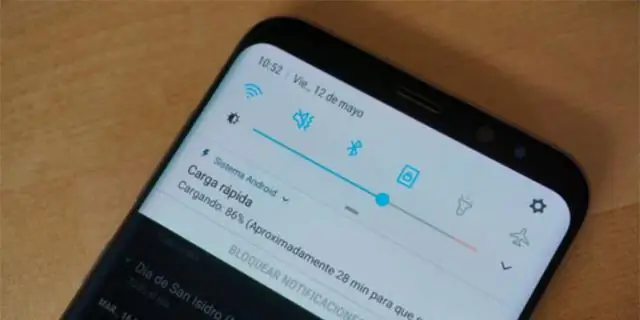
Агуулгын хүснэгт:
2025 Зохиолч: Lynn Donovan | [email protected]. Хамгийн сүүлд өөрчлөгдсөн: 2025-01-22 17:33
Android Oreo 8.0 дээр тоо болон цэгийн хэв маягийн хоорондох програмын мэдэгдлийг хэрхэн өөрчлөх вэ?
- 1 товш Мэдэгдэл дээрх тохиргоо мэдэгдэл самбар эсвэл Тохиргоог товш.
- 2 товш Мэдэгдэл .
- 3 Апп-ыг товш дүрс тэмдэг.
- 4 Тоогоор харуулахыг сонгоно уу.
Үүнтэй холбогдуулан мэдэгдлийн дүрсийг хэрхэн өөрчлөх вэ?
Windows 7 дээрх мэдэгдлийн талбайн дүрсийг өөрчил
- Мэдэгдлийн талбарын огноо, цагийн хэсгийг хулганы баруун товчийг дарна уу.
- Гарч ирэх цэснээс "Мэдэгдэлийн дүрсийг тохируулах"-ыг сонгоно уу.
- Аль дүрс гарч ирэхийг сонгох, сонгох, эсвэл бүх дүрсийг нуухын тулд "Taskbar" дээрх "Бүх дүрс, мэдэгдлийг үргэлж харуулах" гэсэн зүйлийн чагтыг арилгана уу.
Дээрхээс гадна би Android дээрээ мэдэгдлийн дүрсийг хэрхэн авах вэ? Тохиргоо програмыг нээгээд яв Програмууд болон Мэдэгдэл . Яв руу Мэдэгдэл > Мэдэгдэл . Идэвхжүүлэх эсвэл идэвхгүй болгохыг хүссэн програмаа товшино уу. Аппликешн Мэдэгдэл дэлгэц болно байна өөрийн тусгай зориулалтын Allow дүрс тэмдэг шилжүүлэгч.
Мөн би Android мэдэгдлийн самбар дээрх дүрсийг хэрхэн өөрчлөх вэ гэж асуусан.
Үндсэн дэлгэцээс дээр дараад удаан дарна уу мэдэгдлийн талбар Дэлгэцийн дээд хэсэгт, доош чирнэ үү мэдэгдэл самбар. Тохиргоонд хүрнэ үү дүрс төхөөрөмжийнхөө тохиргооны цэс рүү очихын тулд. Түргэн дээр хүрнэ үү Тохиргооны мөр тохиргоо дүрс Шуурхайг нээх Тохиргооны мөр тохиргоо.
Би статус самбараа хэрхэн тохируулах вэ?
Нээлттэй материал Статусын мөр таны дээрх програм Android төхөөрөмж дээр товшино уу Тохируулах таб (доорх зургийг үзнэ үү). 2. дээр Тохируулах дэлгэц дээр та дараах зүйлийг харах болно Тохируулга сонголтууд. -аас гадна тохируулах таб, the Мэдэгдэл Shade tab нь танд бүрэн боломжийг олгодог тохируулах нь мэдэгдэл төв.
Зөвлөмж болгож буй:
Google Chrome дээрх түлхүүрийн дүрсийг хэрхэн олох вэ?
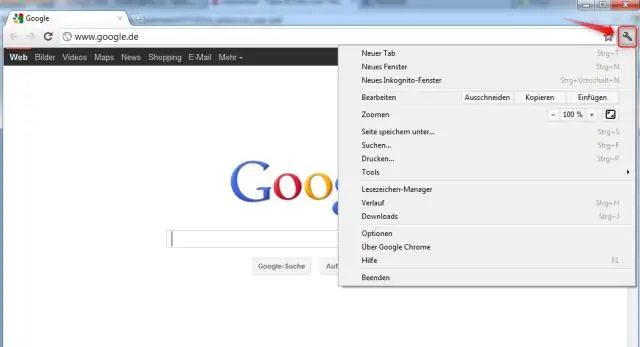
GoogleChrome дээр эрэг чангалах түлхүүрийн дүрс байхгүй болсон. Chrome-ын хөтчийн цонхны баруун дээд буланд "хавар" дүрс байдаг (хаврын хагас шиг гурван хэвтээ шугам). Хавар бол шинэ түлхүүр юм
Хэмжээ өөрчлөх дүрсийг текст талбараас хэрхэн арилгах вэ?
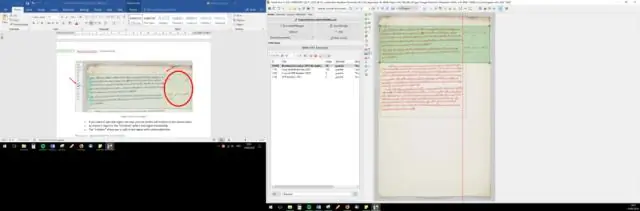
Хэмжээ өөрчлөх шинж чанарыг идэвхгүй болгохын тулд дараах CSS шинж чанарыг ашиглана уу: resize: none; Та үүнийг доторлогооны хэв маягийн шинж чанар болгон ашиглаж болно: эсвэл элементийн тагуудын хооронд: textarea {resize: none;}
Windows 10 дээрх хөдөлгөөнт дүрсийг хэрхэн өөрчлөх вэ?
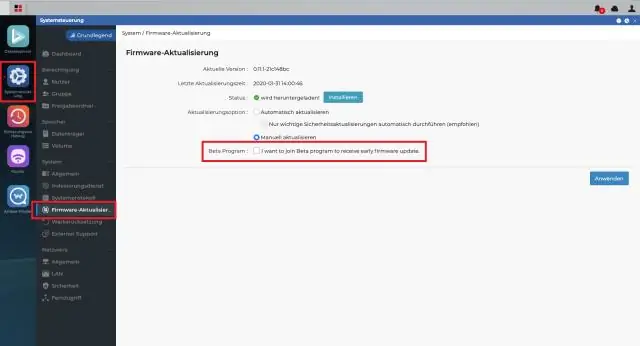
Windows-ын хяналтын самбарыг нээнэ үү (Эхлэх хэсэгт "control" гэж бичээд Control Panel-г сонгоно уу. Систем ба аюулгүй байдал > Систем > Системийн Нарийвчилсан тохиргоо > Тохиргоо руу очно уу. "Захиалгат" гэснийг сонгоод жагсаалтаас тэмдэглэгээг арилгах замаар хөдөлгөөнт дүрсийг идэвхгүй болгоно уу
Би Android дээрх тохиргооны дүрсийг хэрхэн нуух вэ?

Танд хэрэгтэй Android тохиргооны 3 далд тохиргоо Жижиг түлхүүрийн дүрс гарч ирэх хүртэл Тохиргоо товчийг дараад удаан дарна уу. Системийн UI тааруулагчийн тусламжтайгаар та хүссэн "хурдан тохиргоо" товчлуурын аль нэгийг нь өөрчлөх эсвэл нуух боломжтой. Өөрийн Андройд төхөөрөмжийн статус самбараас тодорхой дүрсийг нуухын тулд зүгээр л сэлгэгч дээр дарна уу
Windows дээрх мэдэгдлийн талбайн өөр нэр юу вэ?

Мэдэгдлийн хэсэг (мөн "системийн тавиур" гэж нэрлэдэг) нь Windows Taskbar-д ихэвчлэн баруун доод буланд байрладаг. Энэ нь вирусны эсрэг тохиргоо, принтер, модем, дууны хэмжээ, батерейны байдал гэх мэт системийн функцүүдэд хялбар хандах бяцхан дүрсүүдийг агуулдаг
