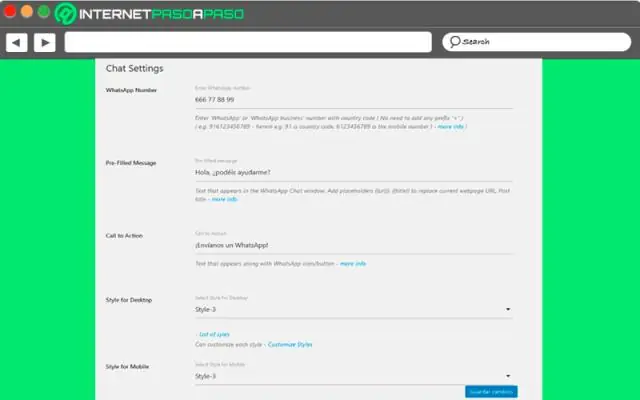
Агуулгын хүснэгт:
2025 Зохиолч: Lynn Donovan | [email protected]. Хамгийн сүүлд өөрчлөгдсөн: 2025-01-22 17:33
RDesktop-тэй Линукс компьютерээс алсын ширээний компьютер
- Командын бүрхүүлийг нээнэ үү ашиглах xterm.
- Төрөл ' ширээний компьютер ' гэж командын мөрөнд байгаа эсэхийг шалгана уу ширээний компьютер суулгасан.
- Хэрэв ширээний компьютер суулгасан бол үргэлжлүүлнэ үү.
- Төрөл ' ширээний компьютер ' гэсний дараа таны серверийн IP хаяг байна.
- Та Windows-д нэвтрэх хүсэлтийг харах болно.
Ийм байдлаар би алсын серверт хэрхэн холбогдох вэ?
Алсын ширээний компьютерээр дамжуулан Windows серверт холбогдоно уу
- Remote Desktop Connection програмыг нээнэ үү.
- Remote Desktop Connection цонхноос Options (Windows7) эсвэл ShowOptions (Windows 8, Windows 10) дээр дарна уу.
- Компьютер талбарт серверийн IP хаягийг оруулна уу.
- Хэрэглэгчийн нэр талбарт хэрэглэгчийн нэрийг оруулна уу.
- Холболт дээр дарна уу.
- Нууц үгээ оруулаад OK дарна уу.
Цаашилбал, би Windows-аас Линукс руу хэрхэн алсаас ширээний компьютер хийх вэ? Remote Desktop-тэй холбогдоно уу
- Эхлэх цэснээс Remote Desktop Connection-ийг нээнэ үү.
- Remote Desktop Connection цонх нээгдэнэ.
- "Компьютер"-ийн хувьд Линукс серверүүдийн аль нэгнийх нь нэр эсвэл өөр нэрийг бичнэ үү.
- Хэрэв хостын жинхэнэ эсэхийг асуух харилцах цонх гарч ирвэл Тийм гэж хариулна уу.
- Линукс "xrdp" нэвтрэх дэлгэц нээгдэнэ.
Тиймээс би компьютертээ алсаас хандахыг хэрхэн зогсоох вэ?
Алхам
- Windows дээр хяналтын самбараа нээнэ үү.
- Баруун дээд буланд байрлах хайлтын талбарт "Алсын удирдлага" гэж оруулна уу.
- "Энэ компьютерт алсаас хандахыг зөвшөөрөх" дээр дарж "Алсын зайнаас хандах" тохиргоог нээнэ үү.
- "Энэ компьютерт алсын дэмжлэг үзүүлэх холболтыг зөвшөөрөх" нүдийг сонго.
Та серверт хэрхэн холбогдох вэ?
Дэлгэцийн дээд хэсэгт байрлах Go цэсийг нээгээд "Дарна уу" Холбох руу Сервер ." IP хаяг эсвэл хостын нэрийг оруулна уу сервер гарч ирэх цонхонд хандахын тулд. Хэрэв сервер нь Windows-д суурилсан машин тул IP хаяг эсвэл хостын нэрийг "smb://" угтвараар эхлүүлнэ. дээр дарна уу Холбох эхлүүлэх "товчлуур холболт.
Зөвлөмж болгож буй:
Би iPad-аа хэрхэн Mac mini-д зориулсан дэлгэц болгон ашиглах вэ?

IPad-аа Mac-д зориулсан монитор болгох хоёр арга бий. Та хоёрыг USB кабелиар холбож, iPad дээр Duet Display гэх мэт програмыг ажиллуулж болно. Эсвэл та утасгүй ашиглаж болно. Энэ нь Lunadongle-г Mac-д холбож, дараа нь Luna програмыг iPad дээр ажиллуулна гэсэн үг юм
Би Android өрөөг хэрхэн ашиглах вэ?

Өрөөний 1-р алхамыг хэрэгжүүлэх: Gradle хамаарлыг нэмнэ үү. Төсөлдөө нэмэхийн тулд төслийн түвшний build.gradle файлыг нээгээд доор үзүүлсэн шиг тодруулсан мөрийг нэмнэ үү: Алхам 2: Загвар анги үүсгэ. Алхам 3: Өгөгдлийн хандалтын объект (DAOs) үүсгэх Алхам 4 - Өгөгдлийн сан үүсгэх. Алхам 4: Өгөгдлийг удирдах
Adobe animation дээр дүүргэх хэрэгслийг хэрхэн ашиглах вэ?

Үл хөдлөх хөрөнгийн шалгагчийг ашиглан өнгөт дүүргэлт хийх Тайзан дээрх хаалттай объект эсвэл объектыг сонгоно уу. Цонх > Properties-г сонгоно уу. Өнгө сонгохын тулд Fill Color удирдлагыг товшоод дараах үйлдлүүдийн аль нэгийг хийнэ үү: Палеттаас өнгөний дээжийг сонгоно уу. Өнгөний арван зургаатын утгыг хайрцагт бичнэ үү
3d мэдрэгчийг ашиглах үед ямар хоёр дохио зангааг ашиглах боломжтой вэ?

Ихэнх 3D Touch дохионууд нь "Хурдан үйлдлүүд" болон "Peek and Pop" гэсэн хоёр ангилалд хуваагддаг. Шуурхай үйлдэл нь ихэвчлэн мэдэгдэл дээр ажиллах эсвэл програмын тодорхой хэсэг рүү шилжих товчлол юм. Би тэдний заримыг нь бага зэрэг жагсаах болно. Нөгөө ангилал нь Peek and Pop юм. Энэ нь янз бүрийн зүйлийг урьдчилан харж, үйлдэл хийх арга юм
Rdesktop-ыг хэрхэн бүтэн дэлгэцтэй болгох вэ?

Бүтэн дэлгэцийн горимыг идэвхжүүлнэ үү. Энэ нь цонхны менежерийг дарж, ширээний цонхыг одоогийн дэлгэцийг бүрэн хамрахад хүргэдэг. Бүтэн дэлгэцийн горимыг хүссэн үедээ Ctrl-Alt-Enter-ээр сольж болно
