
Агуулгын хүснэгт:
2025 Зохиолч: Lynn Donovan | [email protected]. Хамгийн сүүлд өөрчлөгдсөн: 2025-01-22 17:33
Би Mimeo Photos-г хэрхэн ашиглаж эхлэх вэ?
- Татаж авах Mimeo зураг Mac App Store-оос.
- -г нээнэ үү Зураг Mac дээрх програм.
- -г сонгоно уу гэрэл зураг эсвэл та төсөлдөө оруулахыг хүсч буй цомог.
- Төслийн зүүн талын цэсний мөрөнд (+) тэмдгийг товшоод ном, хуанли эсвэл картаас сонгоно уу. Сонго Mimeo зураг төслөө эхлүүлэхийн тулд.
Үүнтэй адилаар та "Би Мимеог хэрхэн ашиглах вэ?"
Mimeo зургийг хэрхэн ашиглаж эхлэх вэ
- Mac App Store-оос Mimeo Photos татаж аваарай.
- Photos програмыг нээгээд зургаа сонгоно уу.
- Төслийн төрлөө сонгоно уу.
- Хэмжээгээ сонгоно уу.
- Автоматаар бөглөх талаар бодож үзээрэй.
- Ухаалаг загвар, бүдүүвчийг ашиглах.
- Зургийг засах, шүүх.
- Хуудас, дэвсгэр, тархалтыг тохируулна уу.
Мимеог хэрхэн татаж авах вэ? Mac дээрх Photos програмын өргөтгөл болгон, Мимео Зургууд нь хэрэглэгчдэд таны байгаа зургийн сангаас шууд зургийн ном үүсгэх боломжийг олгоно! руу Mimeo татаж авах Зураг, Mac App Store-оор зочилно уу: мимео
Mimeo Photos сайн уу?
Сайн байна болон Бад нь Mimeo зураг . The сайн мэдээ. Маш сайн хэвлэх чанар, хурдан үйлчилгээ.
Би алимны зурагтай гэрэл зургийн номыг хэрхэн яаж хийх вэ?
- Гэрэлтүүлэг-USB кабель ашиглан iPhone-оо Mac дээрээ холбоно уу. Photos програмыг ажиллуулна уу (Програмууд > Зураг).
- Зураг дээр таны номын сонголт, үнийг харуулах болно.
- Форматыг сонгосны дараа та сэдэв сонгох хэрэгтэй.
- Загвараа сонгоод програмын баруун дээд хэсэгт байрлах Ном үүсгэх товчийг дарна уу.
Зөвлөмж болгож буй:
Publisher дээр зургийг хэрхэн усан тэмдэг болгох вэ?
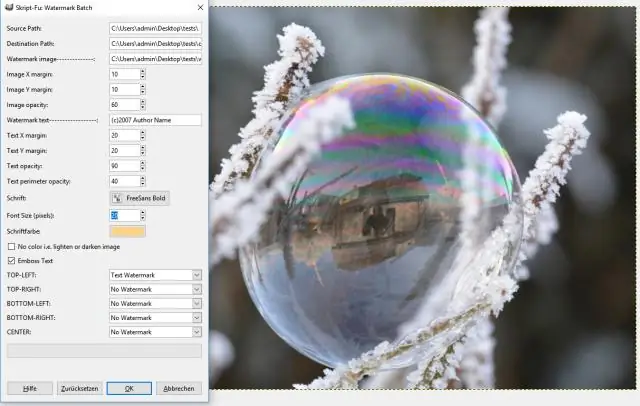
Зургийг хэвлэлд усан тэмдэг болгон нэмнэ үү Хуудасны дизайн > Мастер хуудас > Мастер хуудас засах гэснийг товшино уу. Оруулах > Зураг дээр дарна уу. Зургийг олоод Insert дээр дарна уу. Зургийн бариулыг таны хүссэн усан тэмдгийн хэмжээтэй болтол чирнэ үү
Word 2016 дээр зургийг хэвтээ байдлаар хэрхэн голлуулах вэ?
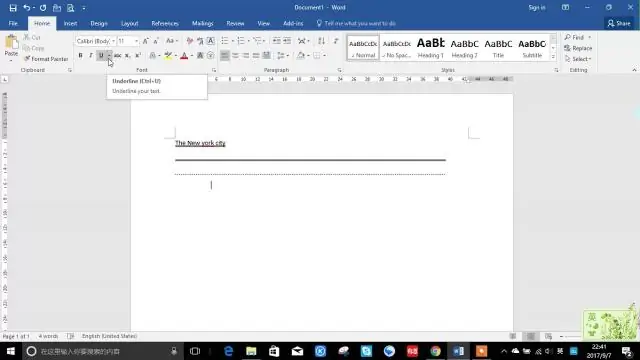
WordDocumentPage-ийн дундах зураг эсвэл объектыг голлуулаарай. Голлуулах зүйлээ сонгоод PageLayouttab-аас Хуудасны тохиргоо хэсгийг өргөжүүлнэ үү. Layout таб дээрээс та "Хуудасны" хэсэгт "Verticalalignment" унадаг цэсийг олох болно. Унждаг цэснээс Төвийг сонгоно уу
Проектор дээр зургийг хэрхэн томруулдаг вэ?

Хэрэв проектор томруулах цагирагтай бол зургийн хэмжээг томруулах эсвэл багасгахын тулд эргүүлнэ үү. Хэрэв проекторт Өргөн болон Теле товчлуурууд байгаа бол зургийн хэмжээг томруулахын тулд проекторын удирдлагын самбар дээрх Өргөн товчийг дарна уу. Зургийн хэмжээг багасгахын тулд Tele товчийг дарна уу
Lightroom дээрх бүх зургийг хэрхэн засах вэ?
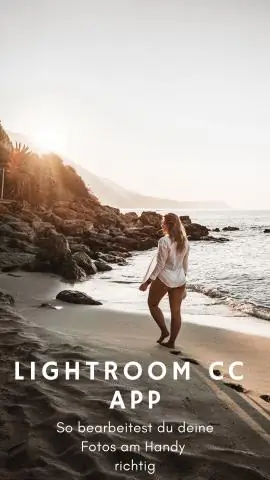
Lightroom-д зургийг багцлан засварлаж байна. Засаж дууссан зургаа тодруулна уу. Хяналт/Тушаал + Эдгээр тохиргоог хэрэглэхийг хүссэн бусад зураг дээр дарна уу. Олон зураг сонгосон бол цэснээсээ Settings>SyncSettings-г сонгоно уу. (Синк хийхийг хүсэж буй тохиргоонуудаа шалгасан эсэхийг шалгаарай
3d мэдрэгчийг ашиглах үед ямар хоёр дохио зангааг ашиглах боломжтой вэ?

Ихэнх 3D Touch дохионууд нь "Хурдан үйлдлүүд" болон "Peek and Pop" гэсэн хоёр ангилалд хуваагддаг. Шуурхай үйлдэл нь ихэвчлэн мэдэгдэл дээр ажиллах эсвэл програмын тодорхой хэсэг рүү шилжих товчлол юм. Би тэдний заримыг нь бага зэрэг жагсаах болно. Нөгөө ангилал нь Peek and Pop юм. Энэ нь янз бүрийн зүйлийг урьдчилан харж, үйлдэл хийх арга юм
