
Агуулгын хүснэгт:
2025 Зохиолч: Lynn Donovan | [email protected]. Хамгийн сүүлд өөрчлөгдсөн: 2025-01-22 17:33
ScanSnap ашиглан баримт бичгийг сканнердах
- Арын дэвсгэрийг урд талд нь байрлуул ScanSnap .
- Баримт бичгийг дотор нь байрлуул сканнердах -ийн талбай ScanSnap .
- [-г дарна уу. Сканнердах ] товчийг дарна уу сканнердах бичиг баримт.
- Дуусгахын тулд [Stop] товчийг дарна уу сканнердах баримт бичиг.
Үүнээс гадна, би ScanSnap s1300i ашиглан хэрхэн скан хийх вэ?
ScanSnap S1300i нь зам дээр эсвэл ширээн дээр сканнердах боломжтой хамгийн жижиг олон хуудастай, хоёр талт ScanSnap юм
- Скан хийх:
- "SCAN" товчийг дарахад л 10 хуудас автомат баримт бичиг нь хуудас бүрийн хоёр талыг минут тутамд 12 хуудас хүртэл сканнердах болно.
Хоёрдугаарт, ScanSnap ашиглан нэг талыг хэрхэн сканнердах вэ? руу зөвхөн нэг талыг сканнердах баримт бичгийн [-д Скан хийж байна ] таб ScanSnap тохиргооны цонхонд [Simplex Сканнердах ] дахь [ Сканнердах тал ] унадаг жагсаалт.
Үүний нэгэн адил та ScanSnap сканнерыг хэрхэн ашигладаг вэ?
ScanSnap тохиргооны цонхыг нээнэ үү
- Түргэн цэс эсвэл профайлыг ашиглан скан хийх: Баруун товшилтын цэснээс [Scan Button Settings]-ийг сонгоно уу.
- ScanSnap Folder ашиглан скан хийх: Баруун товшилтын цэснээс [ScanSnap Folder Settings]-г сонгоно уу.
ScanSnap файлууд хаана хадгалагддаг вэ?
Эхлээд та эдгээр тохиргоонууд байгаа хавтсыг олох хэрэгтэй хадгалсан : Windows 7 болон түүнээс хойшхи хувилбаруудад дараах руу очно уу Файл Explorer-г сонгоод C:UsersyousernameAppDataRoamingPFU руу очно уу ScanSnap . таны хэрэглэгчийн нэр таны Windows хэрэглэгчийн нэрээр солигдох болно.
Зөвлөмж болгож буй:
Canon Pixma mg2460 ашиглан хэрхэн скан хийх вэ?

Баримт бичгийг сканнердаж байна. Тухайн зүйлийг хавтан дээр тавь. Зүйлс байрлуулах (Компьютерээс скан хийх үед) IJ Scan Utility програмыг эхлүүлнэ үү. Тохиргоог товшоод Settings (Document Scan) харилцах цонхыг сонгоод цаасны хэмжээ, нягтрал гэх мэтийг шаардлагатай бол тохируулна уу. Тохиргоо дууссаны дараа OK дарна уу. Document дээр дарна уу. Скан хийж эхэлнэ
Photoshop cs6 дээр хэрхэн скан хийх вэ?

Photoshop руу зураг сканнердахдаа TWAIN ашиглах бол: "Adobe Photoshop CS6 (32 бит)" товчлол дээр дарж Photoshop 32 бит програмыг нээнэ үү. Файл > Импорт > [сканнерын нэр] -ийг сонгоно уу
QR кодыг мессенжерээр хэрхэн скан хийх вэ?
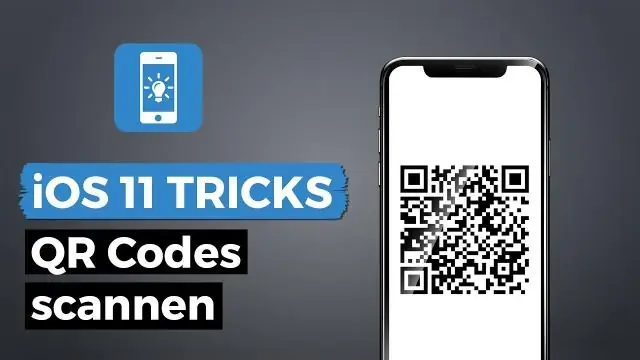
Алхам Messenger програмыг нээнэ үү. Энэ бол цэнхэр дэвсгэр дээрх аянга цахилгаан юм. Профайл товчийг дарна уу. Өөрийн профайлын зургийг товшино уу. Сканнерийн код таб дээр дарна уу. Найздаа профайлын зургаа нээхийг хүс. Messenger дэлгэцийнхээ профайлын зургийг голлуулаарай. Messenger дээр нэмэх гэснийг товшино уу
Би утсан дээрх далд програмыг хэрхэн скан хийх вэ?

Хэрэв та Android утсан дээрээ далд програмуудыг хайж олохыг хүсвэл "Тохиргоо" дээр дарж, дараа нь Андройд утасны цэсний Хэрэглээний хэсэг рүү очно уу. Хоёр навигацийн товчлуурыг харна уу. Цэсийн харагдацыг нээгээд Task товчийг дарна уу. "Нуугдсан програмуудыг харуулах" гэсэн сонголтыг шалгана уу
Windows 7 дээр фолдер руу хэрхэн скан хийх вэ?
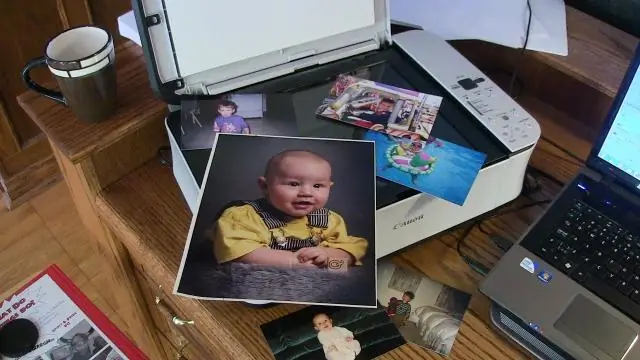
Windows 7 дээр хуваалцах хавтас үүсгэхийн тулд та дараах зүйлийг хийх хэрэгтэй: Компьютерийн C диск дээр шинэ хавтас үүсгээд, хавтсанд нэр өгнө үү (Сканнер). Хуваалцах болон Нарийвчилсан Хуваалцах товчлууруудыг ашиглан фолдерыг хуваалцаарай. Фолдерын шинж чанаруудад хандах. "Хуваалцах" хэсэгт хавтасыг тохируулах
