
Агуулгын хүснэгт:
2025 Зохиолч: Lynn Donovan | [email protected]. Хамгийн сүүлд өөрчлөгдсөн: 2025-01-22 17:33
Эндээс харахад GIF-г ширээний дэвсгэр болгон ашиглах боломжтой юу?
Гэвч харамсалтай нь GIF-ууд бол огт өөр түүх юм. Хэдийгээр та Windows 10-д a-г тохируулахыг хэлсэн ч гэсэн GIF таны файл Ширээний дэвсгэр , энэ нь зүгээр л хөдөлгөөнт дүрсээс нэг кадрыг тохируулах болно GIF чинийх шиг Ширээний арын дэвсгэр (Угаасаа энэ нь анимэйшнийн анхны хүрээ байх болно).
Мөн Windows 7 дээр дэлгэцийн амраагчийг хэрхэн тохируулах талаар мэдэх үү? Юуны өмнө та өөрийгөө нээх хэрэгтэй Windows ' дэлгэц амраагч тохиргоо. Ширээний компьютер дээр хулганы баруун товчийг дарж эсвэл удаан дарж, Хувийн болгохыг сонгоно уу. Би хэрэглэж байна Windows 7 дэлгэцийн агшинг энд; Windows 8 нь бараг адилхан харагдаж байна. Хувийн тохиргооны цонхноос дээр дарж эсвэл товшино уу Дэлгэц амраагч баруун доод талд байгаа дүрс.
Дараа нь та Mac дээр GIF-г хэрхэн дэлгэцийн амраагч болгох вэ гэж асууж магадгүй юм.
Шууд зураг эсвэл GIF-г Mac дэлгэц амраагч болгон хэрхэн тохируулах вэ
- GIF-г Mac дэлгэц амраагч болгон тохируулах.
- 1) Github-аас хөдөлгөөнт-g.webp" />
- 2) Татаж авсан хавтсаа (эсвэл хөтчөөсөө татаж авсан файлаа хадгалахаар тохируулсан хавтас) нээгээд, файл дээр хулганы баруун товчийг дараад Нээх гэснийг сонгоно уу.
- 3) Та дараах анхааруулах харилцах цонхыг харах болно:
Би видеог хэрхэн ханын цаас болгон тохируулах вэ?
"Амьд ханын зураг" дээр дарна уу ханын цаас гарч ирэх дэлгэц. Сонгох Видео Жагсаалтаас "Шууд ханын зураг". "Тохиргоо" дээр дарж, дараа нь сонгоно уу видео ашиглахыг хүссэн компьютер дээрээ хадгалсан. "Дарна уу Ханын цаасыг тохируулах "-д тогтоосон амьд ханын цаас.
Зөвлөмж болгож буй:
Би iPad-аа хэрхэн Mac mini-д зориулсан дэлгэц болгон ашиглах вэ?

IPad-аа Mac-д зориулсан монитор болгох хоёр арга бий. Та хоёрыг USB кабелиар холбож, iPad дээр Duet Display гэх мэт програмыг ажиллуулж болно. Эсвэл та утасгүй ашиглаж болно. Энэ нь Lunadongle-г Mac-д холбож, дараа нь Luna програмыг iPad дээр ажиллуулна гэсэн үг юм
Би Acer дэлгэц дээрх тавиурыг хэрхэн засах вэ?

Алхам 1 Зогс. Дэлгэцийг нурууг нь дээш харуулан тэгш гадаргуу дээр тавь. Суудлын хоёр талаас нугасны тагийг хоёр гараараа барина. Эрхий болон хуруугаараа дотогшоо шахаж, нугасны тагийг ав. Дөрвөн 12.1 мм-ийн Филлипсийн №2 боолтыг мониторын тулгуурыг холбоно
Би Android утсаа хэрхэн дэлгэц болгон ашиглах вэ?

Эхлээд таны Андройд төхөөрөмж компьютертэй ижил Wi-Fi сүлжээнд холбогдсон эсэхийг шалгаад дараа нь утас эсвэл таблет дээрээ Spacedesk програмыг нээнэ үү. Апп нь таны компьютерийг автоматаар илрүүлэх учир ихэнх тохиолдолд "Холбох" дээр дарахад л хангалттай
IPS дэлгэц ба HD дэлгэц хоёрын ялгаа юу вэ?

FHD ба IPS хоёрын ялгаа. FHD нь Full HD-ийн товчлол бөгөөд энэ нь дэлгэц нь 1920x1080 нягтралтай гэсэн үг юм. IPS бол LCD дэлгэцийн технологи юм. IPS нь TNpanel-ээс илүү их хүч зарцуулдаг, үйлдвэрлэхэд илүү үнэтэй бөгөөд хариу өгөх хурд нь илүү урт байдаг
Би хэрхэн GIF-г өөрийн ширээний дэвсгэр болгох вэ?
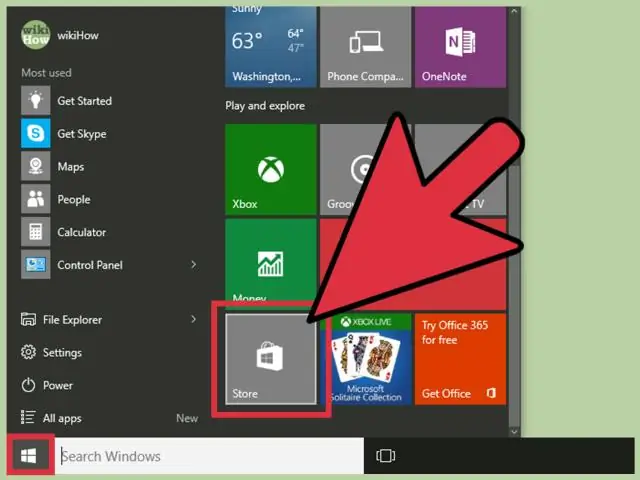
GIF-г арын дэвсгэр болгон хэрхэн тохируулах талаар Windows 7 Зургийн хавтас үүсгэж, хөдөлгөөнт дэвсгэр дээрээ ашиглахыг хүссэн бүх зургийг зөөнө үү. Одоо ширээний компьютер дээрээ хулганы баруун товчийг дараад "Customizeoption"-г сонгоно уу. Зүүн доод талд та Ширээний арын дэвсгэр дээр дарах хэрэгтэй болно. Browse дээр товшоод ашиглахыг хүссэн зургаа сонгоно уу
