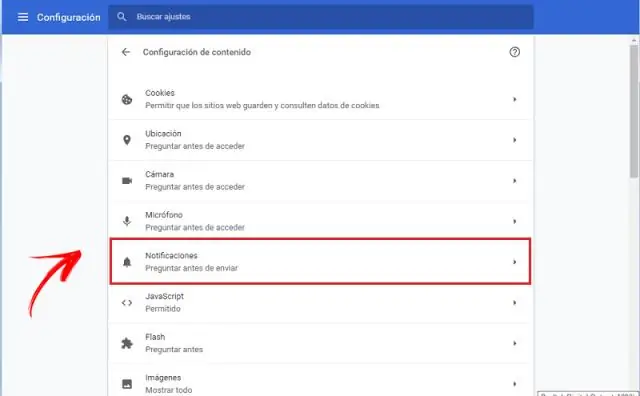
Агуулгын хүснэгт:
2025 Зохиолч: Lynn Donovan | [email protected]. Хамгийн сүүлд өөрчлөгдсөн: 2025-01-22 17:33
Тохиргоог нээгээд "Шинэчлэлт ба аюулгүй байдал" дээр дарна уу. Зүүн талд байгаа Windows Update хэсгийг дараад баруун талд байгаа Advanced options холбоос дээр дарна уу. Шинэчлэлтүүдийг хэрхэн хүргэхийг сонгоно уу. Та бүрэн сонголт хийх боломжтой WUDO-г идэвхгүй болгох сэлгэн залгах товчлуурыг унтраах байрлал руу гүйлгэх замаар.
Үүнтэй адилаар би хүргэлтийн оновчлолыг идэвхгүй болгож болох уу?
Идэвхгүй болгох Windows Update Хүргэлтийн оновчлол Эхлэх (цонхны лого), дараа нь Тохиргоо > Шинэчлэлт ба Аюулгүй байдал > Windows Update руу очоод Нарийвчилсан сонголтуудыг сонгоно уу. Нарийвчилсан сонголтуудын хуудаснаас "Шинэчлэлтүүдийг хэрхэн хүргэхийг сонгох" гэснийг сонгоод, сэлгэн залгагчийг ашиглана уу Хүргэлтийн оновчлол унтраах.
Мөн Вудо гэж юу вэ? Windows Update хүргэлтийн оновчлол ( WUDO ) нь Windows 10-ийн нэг хэсэг болох Microsoft-ын уугуул хэрэгсэл юм. Энэхүү хэрэгсэл нь контентыг аль хэдийн татаж авсан сүлжээн дэх бусад нөхдийнхөө шинэчлэлтийг компьютерт суулгаж, шинэчлэлтээс үүдэлтэй урсгалын хэмжээг багасгах замаар дамжуулах зурвасын өргөнийг багасгах зорилготой юм.
Хүмүүс бас "Би хүргэлтийн оновчлолыг хэрхэн бүрмөсөн идэвхгүй болгох вэ?"
Windows Update Delivery Optimization-г унтраа
- Тохиргоог нээнэ үү.
- Шинэчлэлт ба аюулгүй байдал дээр дарна уу.
- Windows Update хэсэгт цонхны баруун талд байрлах Нарийвчилсан сонголтууд дээр дарна уу.
- Нэгээс олон газраас шинэчлэлт хийх хэсэгт "Шинэчлэлтүүдийг хэрхэн хүргэхийг сонго" дээр товшоод Windows Update Delivery Optimization эсвэл WUDO-г идэвхгүй болгохын тулд гулсагчийг "Off" байрлалд шилжүүлнэ.
Windows 10 2019 дээр peer to peer-ийг хэрхэн идэвхгүй болгох вэ?
Windows 10 дээр үе тэнгийн шинэчлэлийг хэрхэн идэвхгүй болгох вэ
- Алхам 1: Зүүн доод буланд байгаа Windows дүрс дээр товшоод Тохиргоог сонгоно уу.
- Алхам 2: Шинэчлэлт ба аюулгүй байдлыг сонгоно уу.
- Алхам 3: Нарийвчилсан сонголтуудыг сонгоно уу.
- Алхам 4: Нарийвчилсан сонголтуудаас та шинэчлэлт хийсний дараа компьютерээ хэрхэн, хэзээ дахин эхлүүлэхийг сонгох боломжтой.
Зөвлөмж болгож буй:
Хөгжүүлэгчийн хэрэгслийг хэрхэн идэвхгүй болгох вэ?
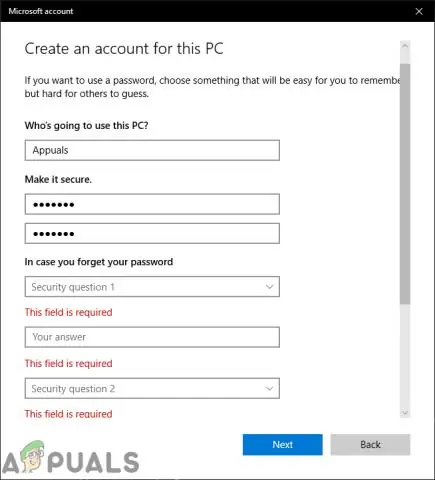
Chrome хөгжүүлэгчийн хэрэгслүүдэд хандах хандалтыг идэвхгүй болгохын тулд: Google Админ консолоос Төхөөрөмжийн удирдлага > Chrome-ын удирдлага > Хэрэглэгчийн тохиргоо руу очно уу. Хөгжүүлэгчийн хэрэгслүүдийн сонголтын хувьд суулгасан хөгжүүлэгчийн хэрэгслийг ашиглахыг хэзээ ч зөвшөөрөхгүй гэснийг сонгоно уу
Би Microsoft Upload Center 2016-г хэрхэн идэвхгүй болгох вэ?
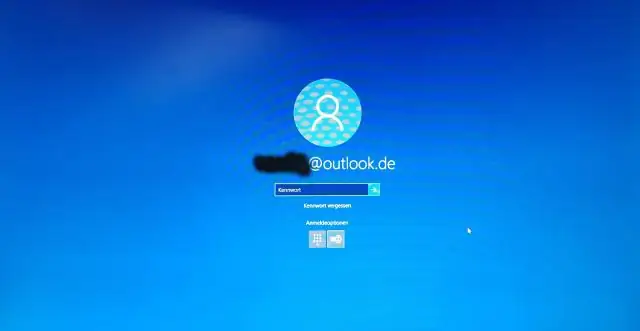
Системийн Trayarea дахь OneDrive дүрс дээр хулганы баруун товчийг дарж эсвэл OneDrive-г эхлүүлнэ үү. Тохиргоог сонгоод Office таб руу шилжинэ үү. Хэрэв та "Миний нээсэн Office файлуудыг синк хийхийн тулд Office 2016-г ашиглах" гэснийг арилгавал Байршуулах төвийг идэвхгүй болгоно. Arestart нь процессыг дуусгах бөгөөд Office Upload Center систем дээр цаашид ажиллахгүй байх ёстой
Би Chrome дээр хөгжүүлэгчийн горимыг хэрхэн идэвхгүй болгох вэ?

Chrome-д анхааруулах хөгжүүлэгчийн горимын өргөтгөлүүдийг идэвхгүй болгох Windows дээр бүлгийн бодлогын засварлагчийг нээнэ үү: Windows товчлуур дээр дарж, gpedit гэж бичнэ үү. Хэрэглэгчийн тохиргоо > Захиргааны загварууд > Захиргааны загварууд > Google Chrome > Өргөтгөлүүд рүү очно уу. "Өргөтгөлийн суулгацыг тохируулах цагаан жагсаалт" дээр давхар товшино уу
Би скрипт дибаг хийхийг хэрхэн идэвхгүй болгох вэ?
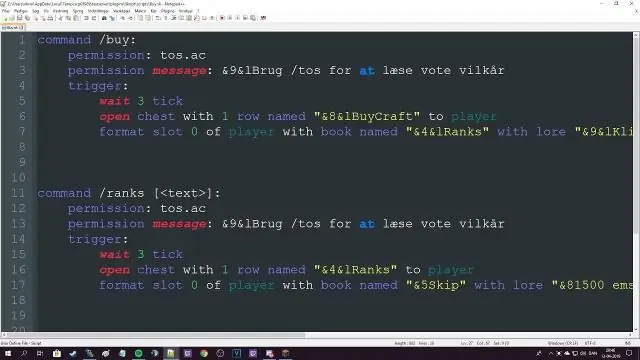
A. Бүртгэлийн засварлагчийг ажиллуул (жишээ нь, regedit.exe). HKEY_CURRENT_USERSsoftwareMicrosoftInternet ExplorerMain бүртгэлийн дэд түлхүүр рүү очно уу. Disable Script Debugger утгыг давхар товшино уу. Скрипт дибаглагчийг идэвхгүй болгохын тулд утгын өгөгдлийг "тийм" болгож тохируулаад OK дарна уу ("үгүй" гэсэн утгыг тохируулах нь скрипт дибаглагчийг идэвхжүүлнэ)
Би Chrome дээрх халуун товчлууруудыг хэрхэн идэвхгүй болгох вэ?
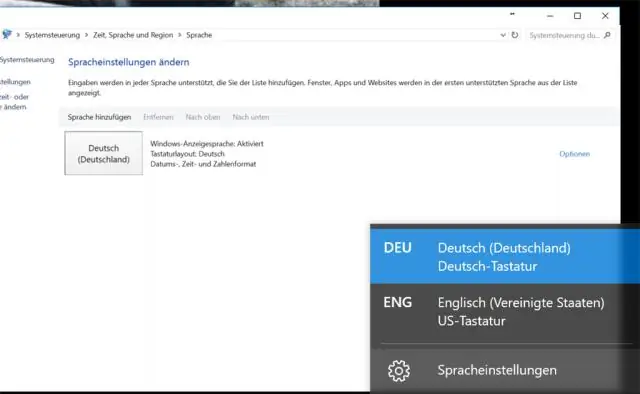
Chrome гарын товчлолыг идэвхгүй болгох Өргөтгөлийн сонголтын цонхон дээр Нэмэх товчийг дарна уу. Гарын товчлол талбарт идэвхгүй болгохыг хүссэн Chrome гарын товчлолыг оруулна уу. Жишээлбэл, хэрэв та одоогийн табыг тэмдэглэдэг Ctrl+D товчлуурын товчлолыг идэвхгүй болгохыг хүсвэл энэ талбарт үүнийг оруулна уу
