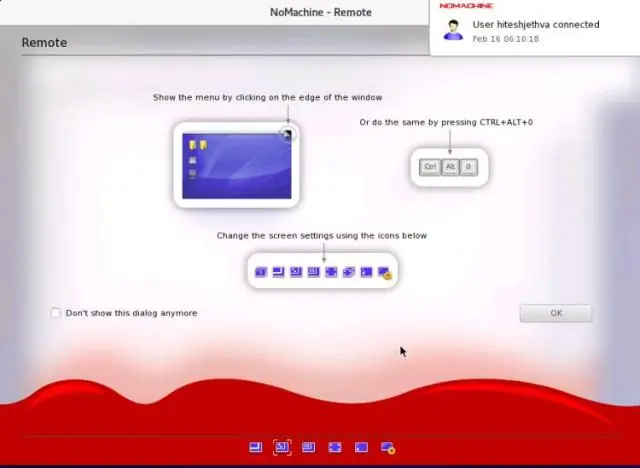
Агуулгын хүснэгт:
2025 Зохиолч: Lynn Donovan | [email protected]. Хамгийн сүүлд өөрчлөгдсөн: 2025-01-22 17:33
Холбогдохыг хүссэн компьютер дээрээ алсын холболтыг зөвшөөрөхийн тулд
- Эхлэх товчийг дарж системийг нээнэ үү., хулганы баруун товчийг дарна уу Компьютер , дараа нь Properties дээр дарна уу.
- дарна уу Алсын удирдлага тохиргоо.
- Хэрэглэгчийг сонгох гэснийг товшино уу.
- Дахь Алсын ширээний компьютер Хэрэглэгчдийн харилцах цонхны "Нэмэх" дээр дарна уу.
- Хэрэглэгч эсвэл бүлгийг сонгох харилцах цонхонд дараах зүйлийг хийнэ үү.
Мөн би RDP програмыг хэрхэн нийтлэх вэ гэж асуув.
Үүнийг дуусгахын тулд та администратор байх ёстой
- Сервер дээр "серверийн менежер"-ийг ажиллуулна уу (хэрэв та үүнийг хялбархан олохгүй бол эхлүүлэх -> серверийн менежерийг бичиж эхлэх" дээр дарж болно.
- Зүүн талд байгаа "Алсын ширээний үйлчилгээ" дээр дарна уу.
- Хүссэн цуглуулгаа дарна уу.
- Жагсаалтаас нийтлэхийг хүсч буй програмаа сонгоно уу.
Хоёрдугаарт, VPNгүйгээр RDP аюулгүй юу? дамжуулан сүлжээнд холбогдож байна Алсын ширээний компьютер Протокол ( RDP )/Терминал үйлчилгээ гүйгээр а VPN маш аюултай. нь байдаг VPN үйлчлүүлэгч биш аюулгүй Учир нь хакерууд ихэвчлэн муу хамгаалагдсан үйлчлүүлэгчийн төгсгөлийн цэгүүдийн араас явдаг RDP сесс.
Үүнтэй адил хүмүүс би RemoteApp товчлолыг хэрхэн үүсгэх вэ гэж асуудаг.
Десктоп дээрх хоосон хэсэг дээр хулганы баруун товчийг дараад "Шинэ" гэснийг товшино уу Товчлол . Доорх байршлыг байршлын хэсэгт хуулж буулгаад Next товчийг дарна уу. "Шинэ" дээр баруун товшиж эсвэл удаан дарна уу RemoteApp болон ширээний холболтууд товчлол Та зүгээр л байгаа ширээний компьютер дээр үүсгэсэн болон "Properties" -ийг сонгоно уу.
Алсын ширээний үнэгүй програм байдаг уу?
-тай нь платформ-Microsoft-аас олгодог үнэгүй -чи чадна алсаас бусад Windows компьютер, гар утас, төхөөрөмж болон Mac-аас Windows компьютерт хандах. Майкрософттой Алсын ширээний компьютер , та нартай ажиллах боломжтой болно ямар ч Enterprise, Ultimate эсвэл Professional програмуудыг ажиллуулж байгаа тохиолдолд Windows 7-оос эхлэн Windows-ийн хувилбар.
Зөвлөмж болгож буй:
Би GitHub ширээний компьютер дээр хэрхэн шинэ салбар үүсгэх вэ?
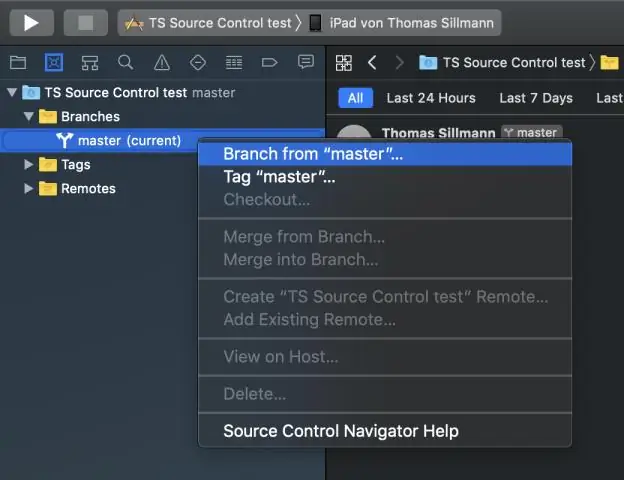
Github Desktop Client ашиглан салбар үүсгэж нэгтгэх Алхам 1: Хоосон төсөл үүсгэ. Хадгалах газарт тохирох нэр, байршлыг өгөөд "Repository үүсгэх" дээр дарна уу. Алхам 2: Агуулга үүсгэх. Алхам 3: Хадгалах газрыг нийтлэх. Алхам 4: Онцлогын салбарыг үүсгэ. Алхам 5: Агуулгыг өөрчлөх. Алхам 7: Өөрчлөлтүүдийг нэгтгэх
Ямар команд нь локал болон алсын репозиторын хооронд холболт үүсгэх боломжийг олгодог вэ?
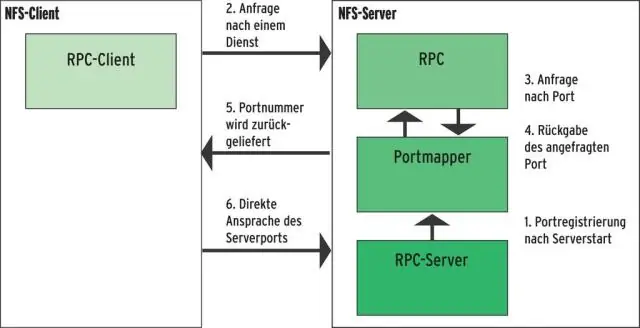
Та өөрийн локал репозитор болон Bitbucket репозиторын хооронд харилцаа тогтоохын тулд git remote add командыг гүйцэтгэдэг. Энэ тушаал нь гарал үүслийн товчлолын нэр бүхий Bitbucket репозиторын URL-г нэмнэ. Дараа нь та мастер салбар дээрх орон нутгийн амлалтаа алсын хадгалах сангийн мастер салбар руу түлхэнэ
Би алсын ширээний дугаарыг хэрхэн шилжүүлэх вэ?
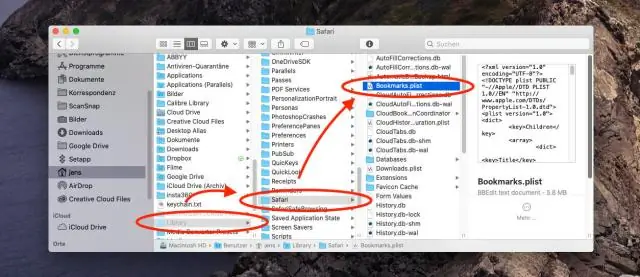
Компьютер дээрээ Remote Desktop-ийн сонсох портыг өөрчлөх Бүртгэлийн засварлагчийг эхлүүлнэ үү. Дараах бүртгэлийн дэд түлхүүр рүү очно уу: HKEY_LOCAL_MACHINESystemCurrentControlSetControlTerminalServerWinStationsRDP-TcpPortNumber. Засах > Өөрчлөх дээр дараад Аравтын тоо дээр дарна уу. Шинэ портын дугаарыг оруулаад OK дарна уу
Би алсын ширээний компьютерын бүтэн дэлгэцээс хэрхэн гарах вэ?
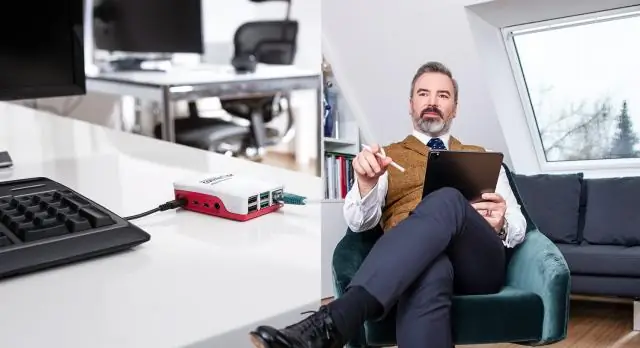
2 Хариулт Эхлээд Crtl + Alt + Home товчийг дарж холболтын мөрийг идэвхжүүлнэ үү. эсвэл Ctrl + Alt + Break дарж бүтэн дэлгэцийн горимоос цонхны горимд шилжинэ. Дараа нь Alt + Tab товчийг дарж эсвэл нээлттэй цонхнуудын хооронд шилжихийн тулд өөр аргыг дарна уу
Би алсын ширээний цонхны хэмжээг хэрхэн өөрчлөх вэ?

Алсын ширээний холболтын дэлгэцийн хэмжээг хэрхэн тохируулах талаар "Start" цэсийг нээгээд "mstsc" гэж бичээд "Enter" товчийг дарна уу. "Сонголтууд" дээр дарна уу. "Дэлгэц" таб дээр дарна уу. Дэлгэцийн нягтралыг багасгах эсвэл томруулахын тулд гулсагчийг зүүн эсвэл баруун тийш чирнэ үү. Хамгийн зүүн талын байрлал нь хамгийн бага нягтрал, харин баруун талын байрлал нь бүрэн дэлгэцийн нягтрал юм
